Search the Tech knowledge base...
How to connect to the VPN
Why do I need the VPN?
If you are away from campus and need access to Tech’s network, connecting through the VPN will give you a virtual IP address as if you are located on campus. Allowing access to Tech’s network.
Connecting to VPN on Windows
To connect to the VPN, please do the following:
Note: You must have DUO Mobile to access the VPN.
- To setup DUO Mobile, visit the mfa setup guide.
- Go to techvpn.latech.edu
- Sign in using your Louisiana Tech credentials. This will be what you would use to log into Canvas or your email.
- Click the appropriate download for your machine. This will generally be the Windows 64 bit shown below.
Download Page
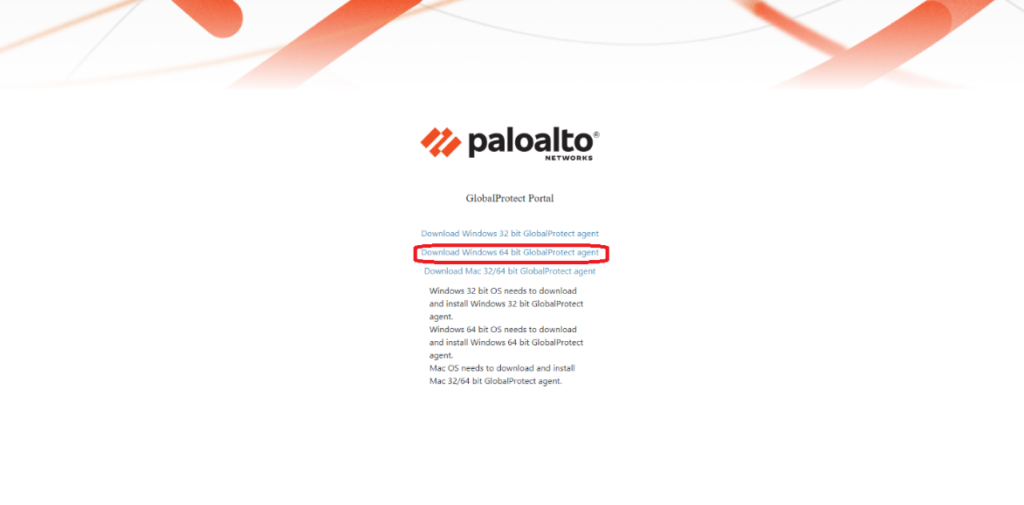
Global Protect Already Installed
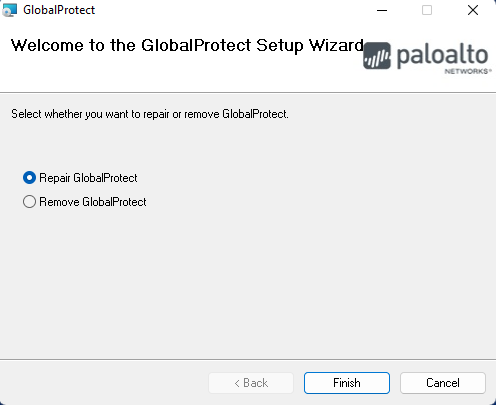
Note: If you already have GlobalProtect installed on your device it may prompt you with an option to repair or remove. Click on ‘Repair GlobalProtect’.
- Run the program and click “Next” until it installs.
- Once its installed, the GlobalProtect window will appear in the bottom right corner of your screen.
Enter Portal Address
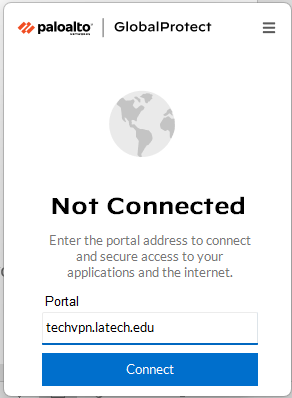
- Next, you be asked to enter your username and password. This will be your Tech username and password, such as your Canvas or email, to log in.
Login to VPN
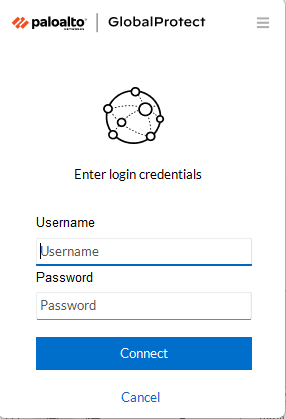
- Click “Connect”. It will send a DUO Mobile push notification for you to approve. You have 60 seconds to approve the push.
Receiving the VPN Push
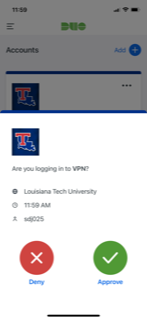
- Wait a few seconds and you should be connected.
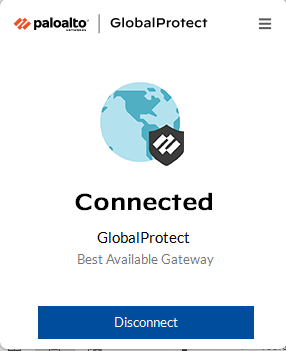
Connect to VPN on a Mac
Note: You must have DUO Mobile to access the VPN.
- To setup DUO Mobile, visit the mfa setup guide.
- Go to techvpn.latech.edu.
- Sign in using your Tech Credentials. This will be what you would use to log into Canvas or your email.
- Click the appropriate download for your machine. This would be the Mac 32/64-bit option.
- Run the program and click “Next” until the program installs.
- In your taskbar, go to System Preferences.
- Go to Security and Privacy.
- Click the General Tab.
- Then click “Allow Palo Alto Security Network” access.
- At the top, click on the Global Protect Icon (The global that is shown in the top)
- In the Portal Address, type techvpn.latech.edu.
- Next, you will be asked to enter your username and password. This will be your Tech username and password, such as your Canvas or email, to log in.
- It will then send a DUO Mobile push notification for you to approve. You have 60 seconds to approve the push.
- Click “Sign in”, and you should be connected
Note:
- If you are a faculty member, you cannot fully remove MFA, only reset it.
- If you are a student who wants to fully remove MFA and you are NO LONGER a student worker, please contact the Helpdesk to have your MFA fully removed.
- If your MFA needs reset (incomplete setup, new phone, etc.) please contact the Helpdesk. We will need to verify your identity with a copy of your Tech ID and a picture of yourself. You can do this by emailing HelpDesk@LATech.edu or in person WYLY Tower room 155, or submit a ticket through https://helpdesk.latech.edu/ticket/, or by chat https://helpdesk.latech.edu/.
