Microsoft/Office 365 Migration (Post-Due Date)
If you have not completed your migration by the designated due date, please follow the instructions provided below to ensure a smooth transition to Microsoft 365.
Tailored for both Windows and Mac users, this page offers step-by-step instructions for completing your migration process. Additionally, we offer a dedicated section for adding your Microsoft 365 mailbox on various mobile devices, ensuring you can access your mailbox seamlessly across all your devices. Follow the instructions in each section for a successful and hassle-free migration experience.
Important Note:
For Microsoft 365 account login (faculty/students) will use the login I.D. in format of user@OFFICE.latech.edu.
However, the official Tech e-mail ID for sending/receiving emails remains user@latech.edu and will “NOT” change pre/post migration.
Windows Users
– Migrating IMAP (Horde) Email to Microsoft 365
Mac Users
– Migrating IMAP (Horde) Email to Microsoft 365
Add Microsoft 365 Email to Mobile Devices
– For Android Device Users
Add Microsoft 365 mailbox on Android to Outlook App
1.Install the Outlook mobile app.
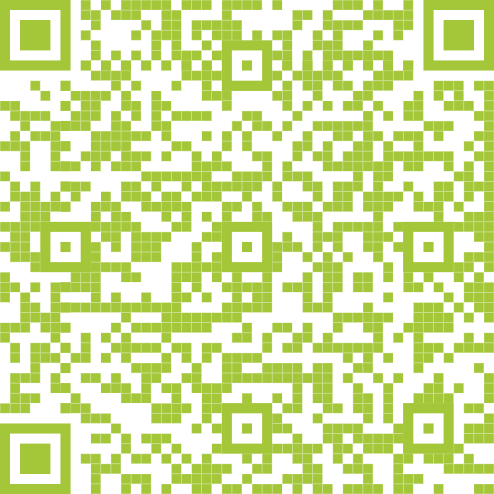
2. Launch Outlook
Find and open the ‘Outlook app’ on your home screen. The app icon resembles the one below.

3. Sign in with Microsoft 365 ID (user@office.latech.edu)
- After launching the app, tap “Add Account” on the ‘Welcome to Outlook’ screen.
- If prompted with pre-loaded accounts, skip them i.e., Gmail or other personal/work accounts.
- Enter your Microsoft 365 ID (user@OFFICE.latech.edu) on the next screen, then tap “continue.”
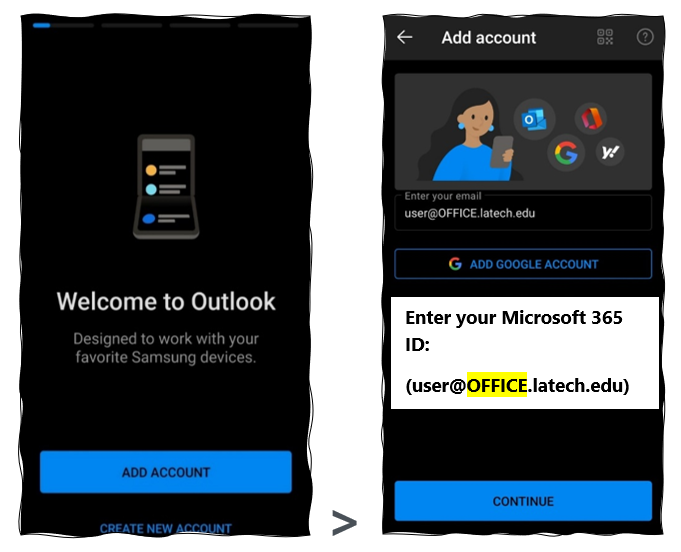
4. Enter your Password and approve Duo Push
- Enter your password (same as your Workday) and tap “Sign in.”
Note: If your password doesn’t work, create a new, more complex 8-digit alphanumeric password at “password.latech.edu.” - Next, Open the Duo mobile app and approve the “Duo push.”
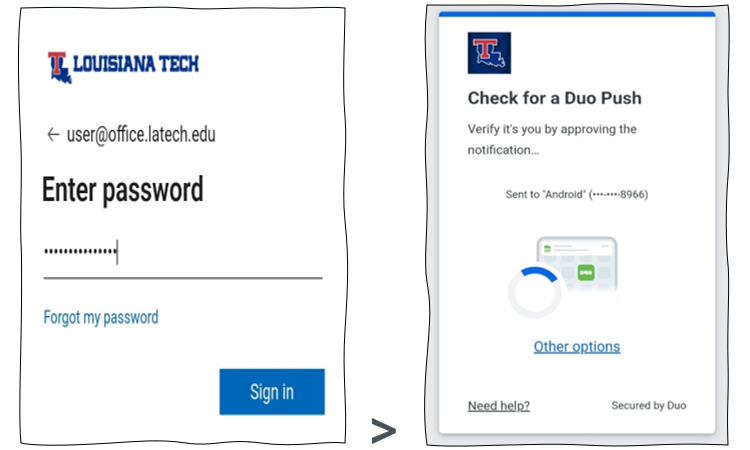
Tap “Yes, this is my device” and you’ll see ‘Success!’ message on next screen.
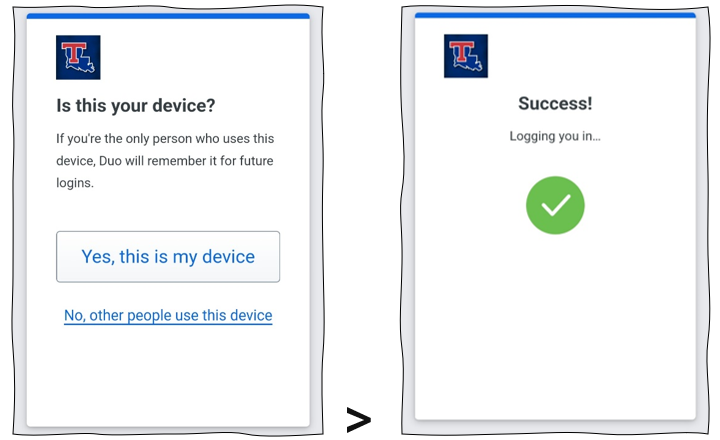
5. Final Step & Inbox view
- Tap “MAYBE LATER” on the next screen.
- You are now successfully signed into your Microsoft 365 Mailbox in the Outlook Mobile App, and your emails will automatically sync to your phone. Below is how it will look once logged in.
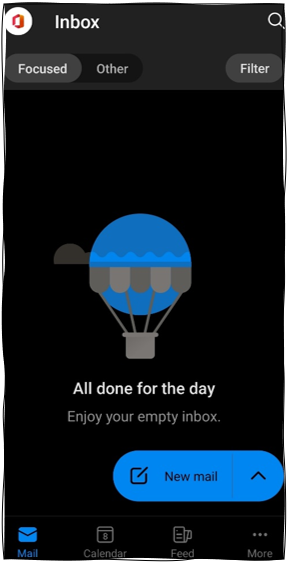
Your Microsoft 365 account is now Added to Outlook App on Android!
Add Microsoft 365 mailbox on Android to Gmail App
1. Open Gmail mobile app.
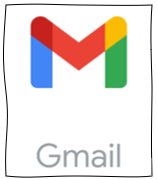
2. If you’re a new user, tap ‘Add an email address.’ Otherwise, tap ‘Profile’ in top right, and then Add another account.
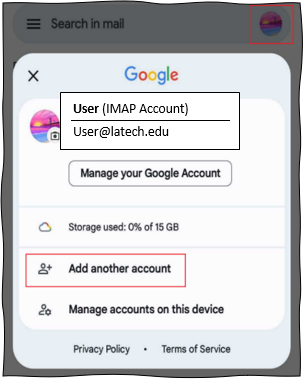
3. On the next screen, tap ‘Exchange and Office 365,’ enter your Microsoft 365 ID (user@OFFICE.latech.edu), and then tap >‘Next.‘
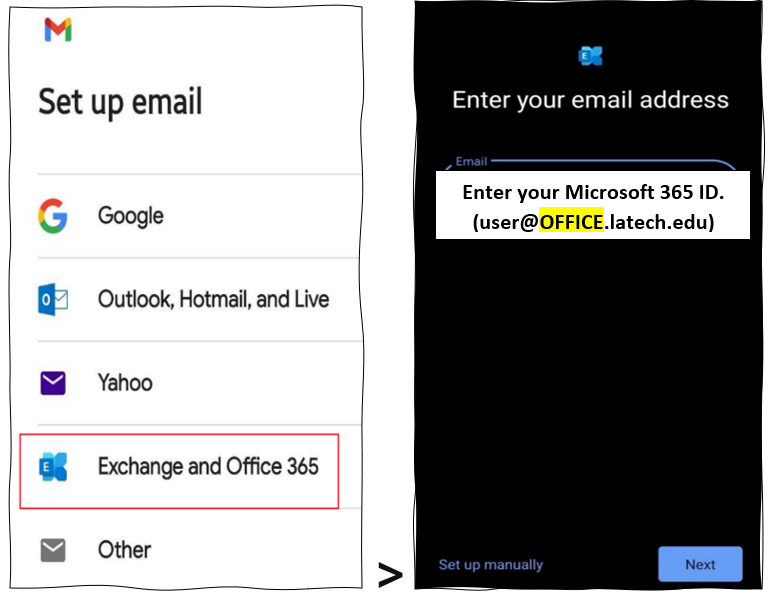
4. Enter your password (same as your Workday) and tap “Sign in.”
Note: If your password doesn’t work, create a new, more complex 8-digit alphanumeric password at “password.latech.edu.”
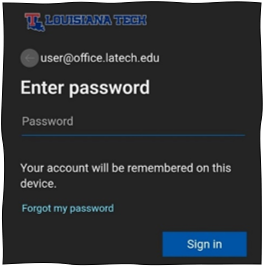
5. Next, In the Duo app, approve the ‘Duo push’, then tap > ‘Yes, this is my device,’ and you’ll see a ‘Success!’ message.
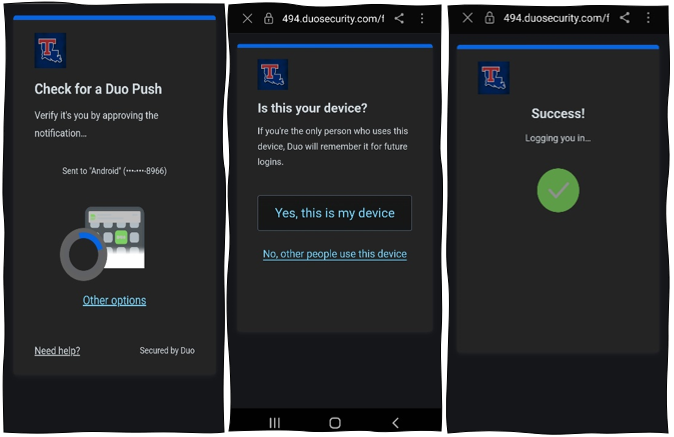
6. Grant Permissions to Gmail app by tapping “Accept.”
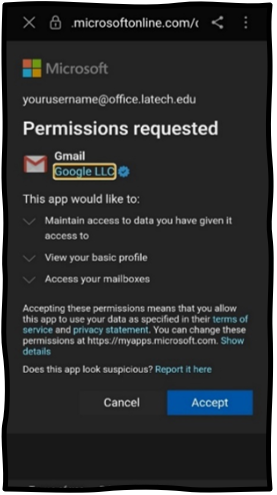
7. Choose whether to allow permission to your calendar app. When your account is ready, tap ”Done,” and you’ll be taken to your inbox.
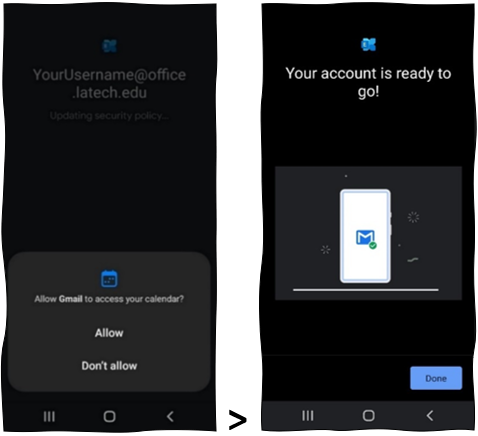
Your Microsoft 365 account is now added to Gmail App on Android!
Remove legacy IMAP Mail Account from Android
- Open “Settings.”
- Navigate to ‘Accounts’ or ‘Users & accounts.’ If on a newer Samsung device tap “Accounts and backup” > “Manage Accounts.” If not found, search “Accounts” in search bar (usually at the top) of the settings app.
- Under “Accounts,” tap the Tech IMAP Email account to remove- usually labeled as user@latech.edu (personal IMAP) and then tap Remove account > To confirm, tap Remove account again and the Account will now be removed.
- If this is the only Account on the device, you may need to enter your device’s pattern, PIN, or password for security.
- This completes the setup of your Microsoft 365 Email for Android Device(s).
– For Apple iPhone/iPad Users
Add Microsoft 365 mailbox on iOS/iPadOS to Outlook
1. Install iOS Outlook App.
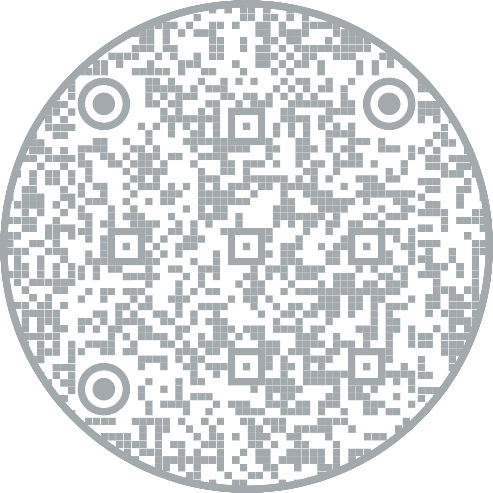
2. Launch Outlook
After installing the application find the Outlook app icon on your home screen and launch it. The app icon should look like below image.

3. Sign in using your Microsoft 365 I.D. (user@OFFICE.latech.edu)
- After launching the Outlook app, tap ‘Get Started’ on the welcome screen.
- Next, enter your Microsoft 365 I.D. (user@OFFICE.latech.edu), and Tap “Add Account“.
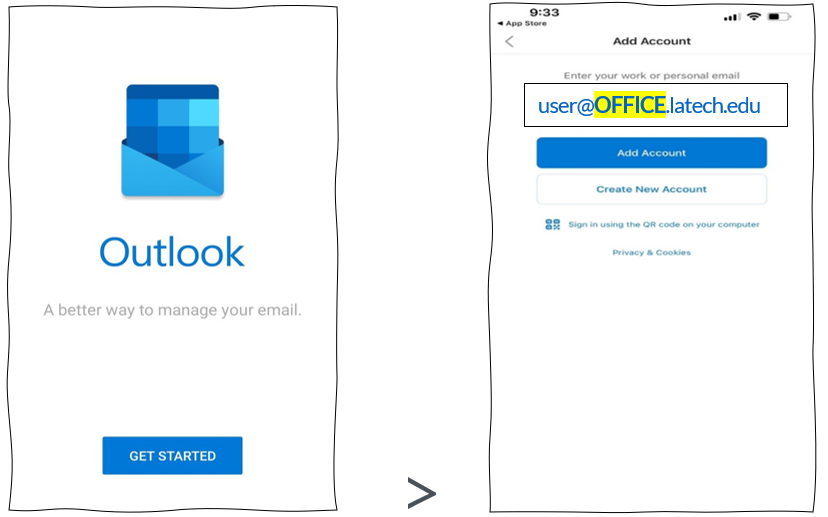
4. Enter your Password and approve Duo Push
Enter your Microsoft 365 Account password (same as your Workday password) and tap ‘Sign In.’
Note: If your password doesn’t work, create a new, more complex 8-digit alphanumeric password at “password.latech.edu.”
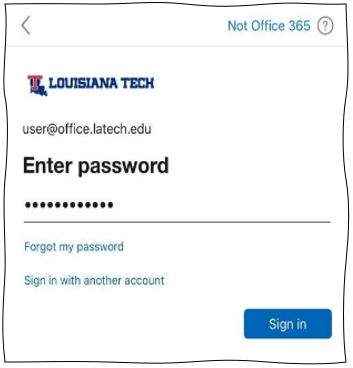
Next, In the Duo app, approve the ‘Duo push’, then tap > ‘Yes, this is my device,’ and you’ll see a ‘Success!’ message.
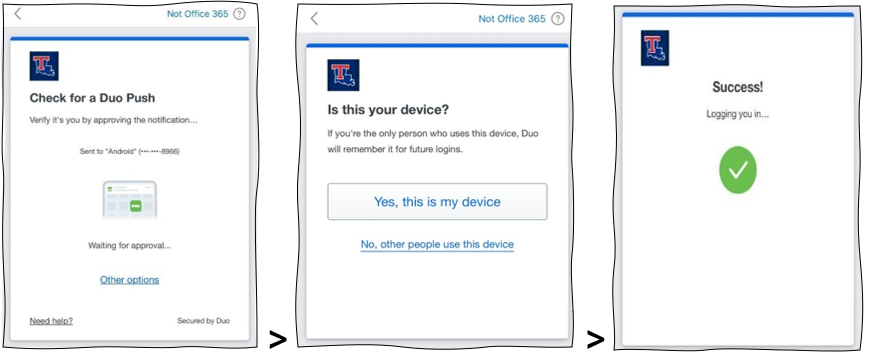
5. Final Steps, iOS prompts & Features
- Tap “Maybe Later” to skip adding another account.
- ‘Accept/Deny’ any permission prompts you may receive.
- You are now successfully signed in, and your emails will automatically sync to your phone. Swipe through the app features, and you’re ready to use Outlook for iOS!
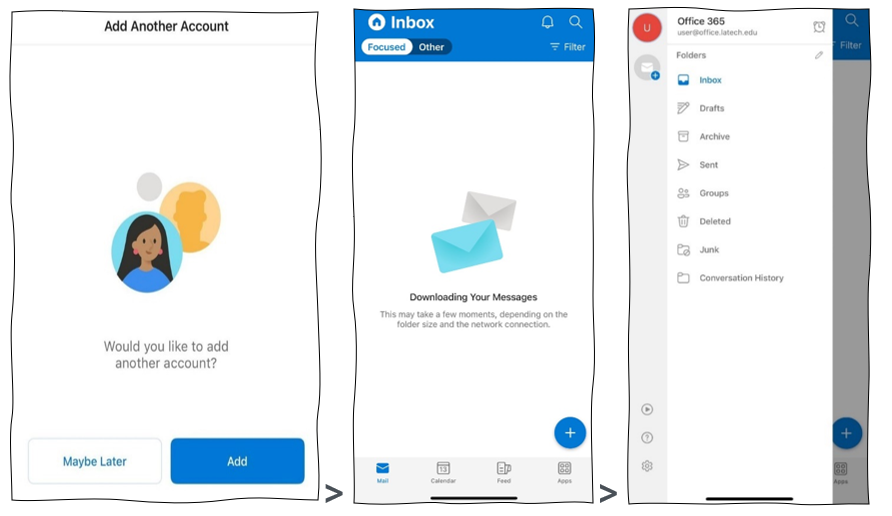
Your Microsoft 365 account is now added to Outlook App on iPhone/iPad!
Add Microsoft 365 mailbox on iOS/iPadOS to Mail App
1. Start Login Process
Tap Settings > Mail >Accounts> Add Account > Microsoft Exchange.
*Note: For older versions of iOS- Go to your iPhone or iPad’s Settings > scroll down and tap Accounts & Passwords > Add Account.
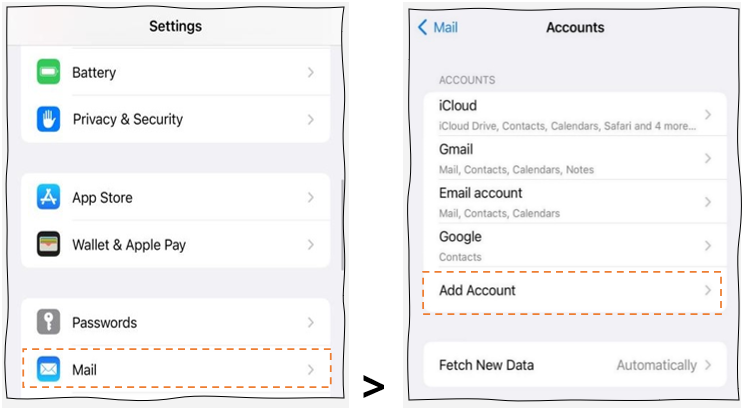
For Older iOS Version
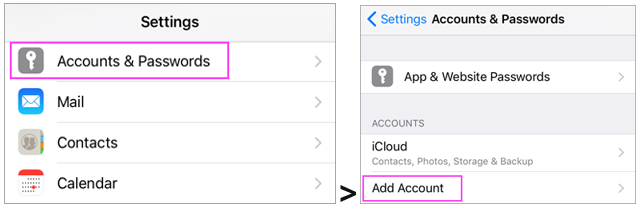
2. Tap > “Microsoft Exchange.”
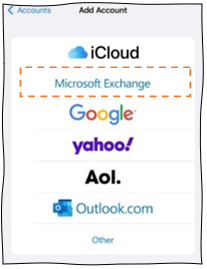
3. Sign In & Account Description
- Enter your Microsoft 365 I.D. (user@OFFICE.latech.edu).
- Add a short description (e.g., your company’s name or email type, default autofill is ‘Exchange’).
- Tap > “Next.”
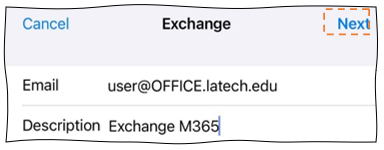
To confirm you want to use your Microsoft Exchange account, tap ‘Sign In.’
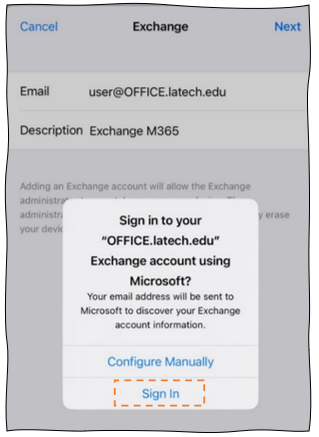
4. Enter your Password and approve Duo Push (MFA)
Enter your Microsoft 365 Account password (same as your Workday password) and tap ‘Sign In.’
Note: If your password doesn’t work, create a new, more complex 8-digit alphanumeric password at “password.latech.edu.”
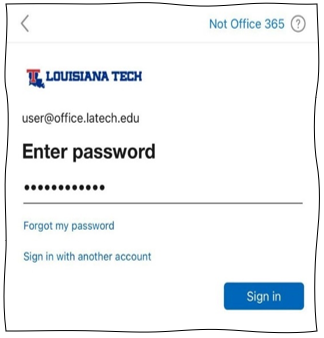
Next, In the Duo app, approve the ‘Duo push’, then tap > ‘Yes, this is my device,’ and you’ll see a ‘Success!’ message.
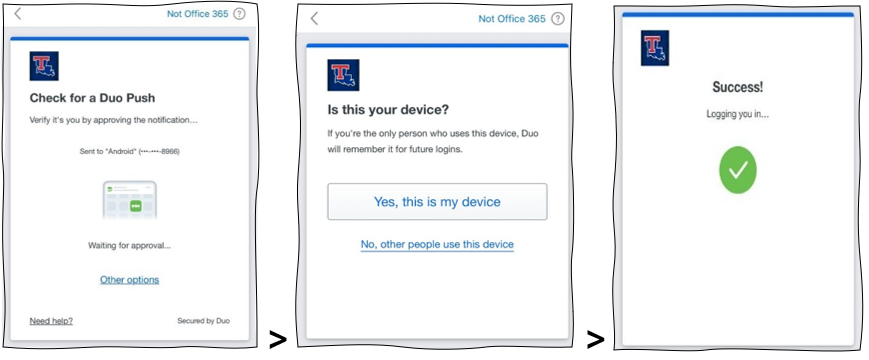
5. Final steps, Permissions & Services selection
- Select ‘Consent on behalf of your organization‘ and tap ‘Accept‘ to allow Microsoft 365 and the Mail app to work together.
- Choose the Services you want to sync with your iOS/iPadOS device and tap ‘Save.’
- You have successfully added your Microsoft 365 account to the Mail app!
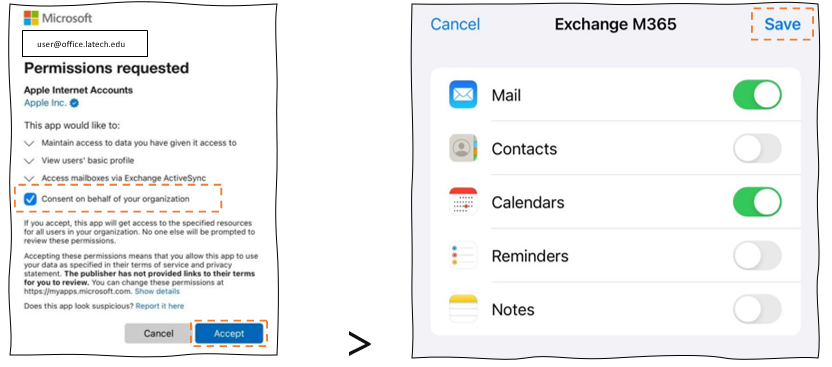
Your Microsoft 365 account is now added to Mail App on your iPhone/iPad!
Remove legacy IMAP Account from iOS/iPad devices.
Navigate to Settings > Mail > Accounts > Choose Account to Remove (IMAP: user@latech.edu) > Delete > Confirm ‘Delete Account’.
Note: For older versions of iOS- Navigate to your iPhone or iPad’s Settings > scroll down and tap Accounts & Passwords>Accounts>Choose Account> Delete>Confirm Delete.
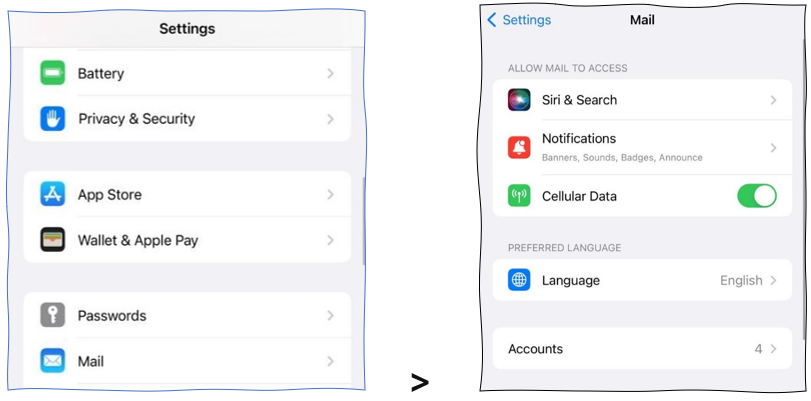
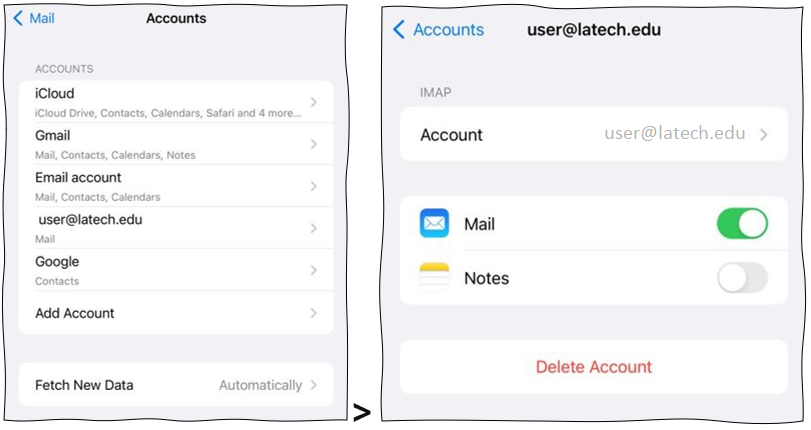
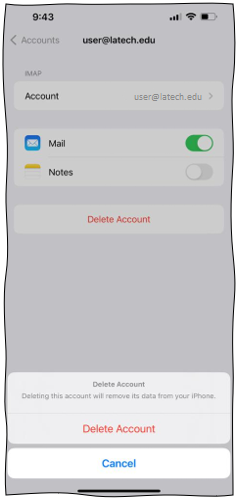
Your Legacy IMAP account should now be removed successfully. This is the end of this guide. You’re all Set! If you have any Queries, please submit those via a support ticket at https://helpdesk.latech.edu/ticket/.
