-
-
- Articles coming soon
-
- Articles coming soon
-
-
-
- Add Microsoft 365 Email to Mobile Devices
- Add Microsoft 365 mailbox to Outlook Desktop app on Windows
- Backup/Export Contacts, and Calendar Items with Outlook
- Import Contacts and Calendar Items with Outlook
- Installing Microsoft 365 Apps
- Microsoft/Office 365 Migration
- Microsoft/Office 365 Migration (Post-Due Date)
-
-
-
-
- Articles coming soon
-
- Articles coming soon
-
-
-
- Articles coming soon
-
- Articles coming soon
-
-
-
- Articles coming soon
-
-
Video Walk-through
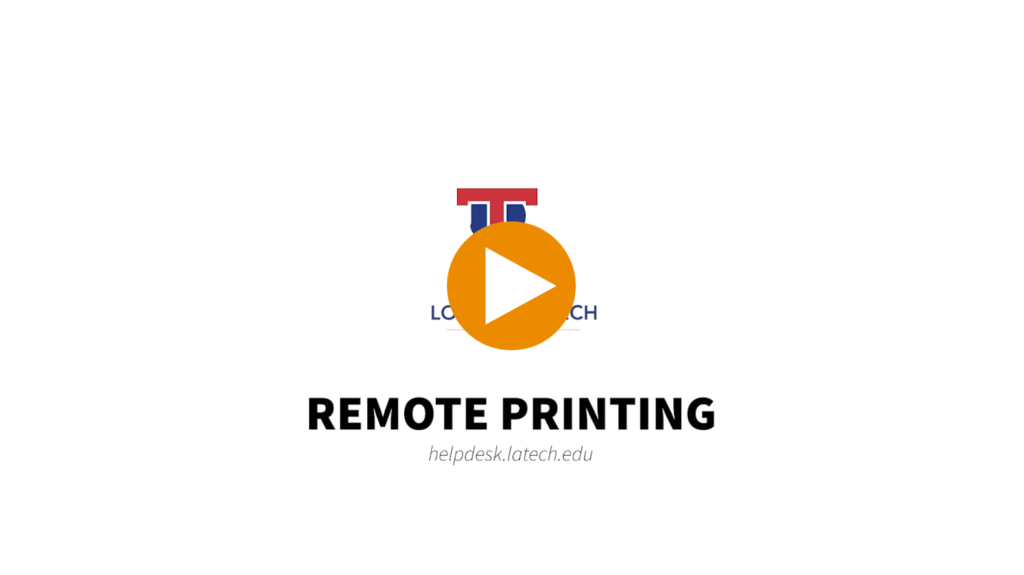
Step-by-step
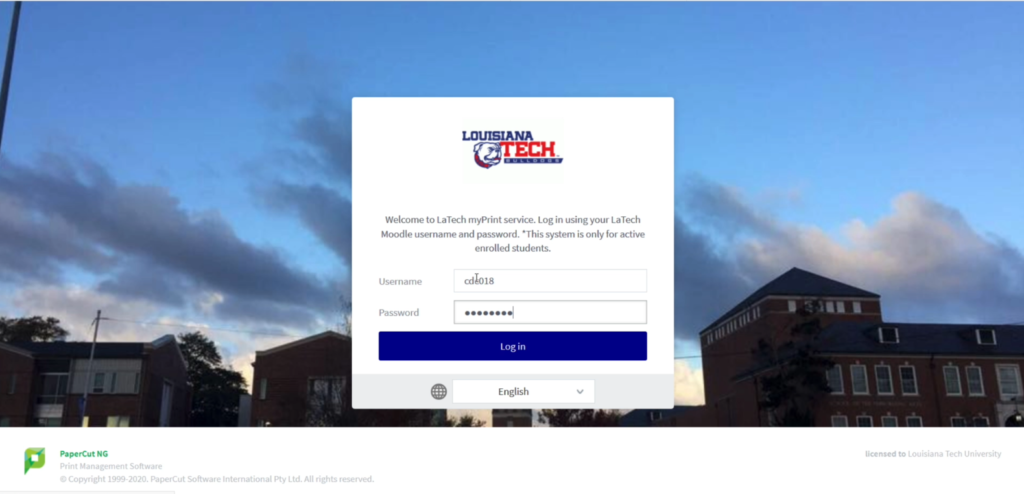
Open “print.latech.edu” and login to the web interface using your Louisiana Tech username and password.
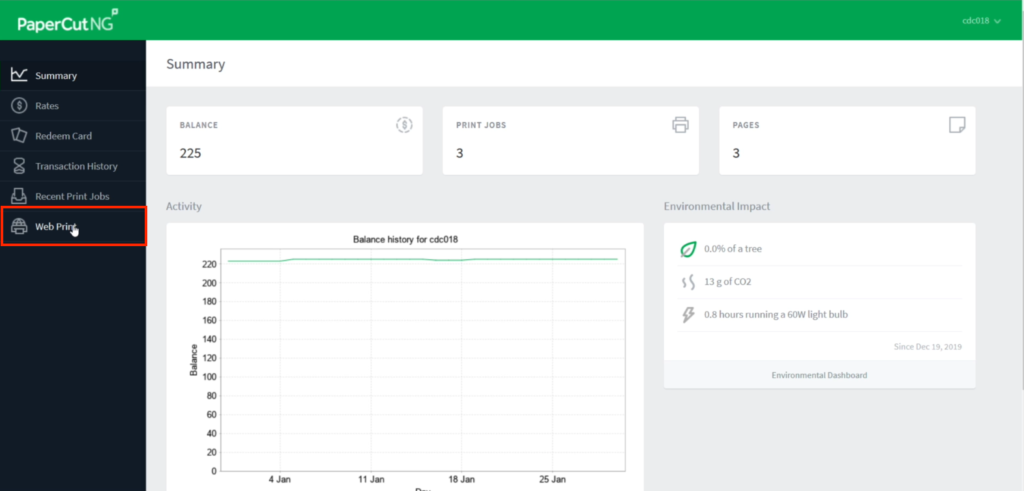
In the menu located on the left side of the page, select Web Print.
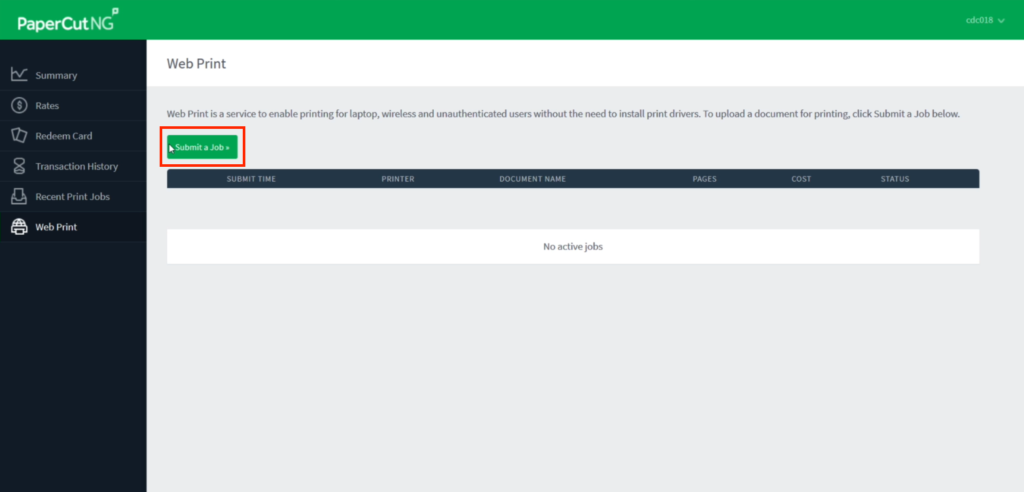
Click the “submit a job” button located above the list of active print jobs. If you have no jobs pending, it will say “no active jobs”.
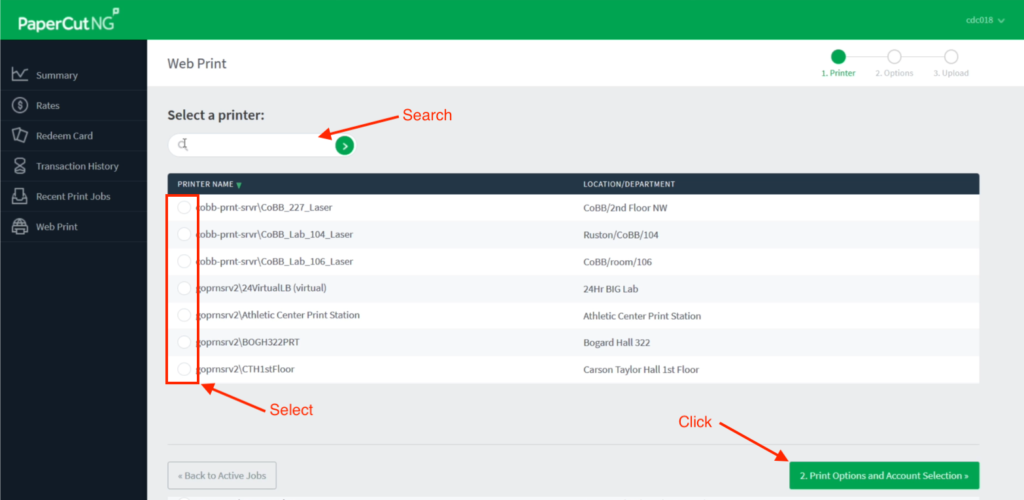
In the list of printers, find the printer you want to use. It may be helpful to use the search bar at the top of the screen to search for the printer you want since the list can be long. click on the radio button to the left of the printer name select that printer. Finally, scroll to the bottom of the page and click the “Print Options and Account Selection” button.
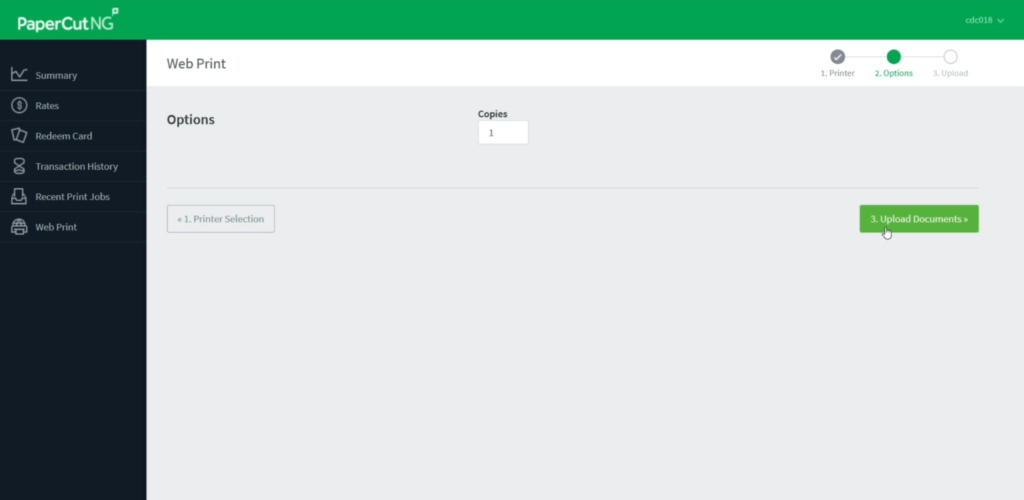
Select the number of copies that you wish to print, then select “Upload Documents”.
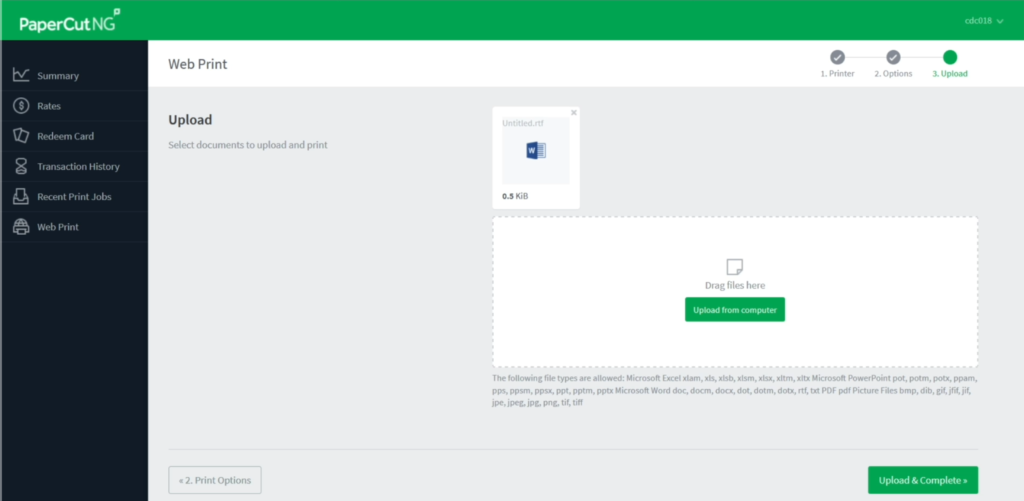
Select the “Upload from Computer” button, or drag your desired document to the upload box. After you’ve selected your document, select the “Upload & Complete” button.
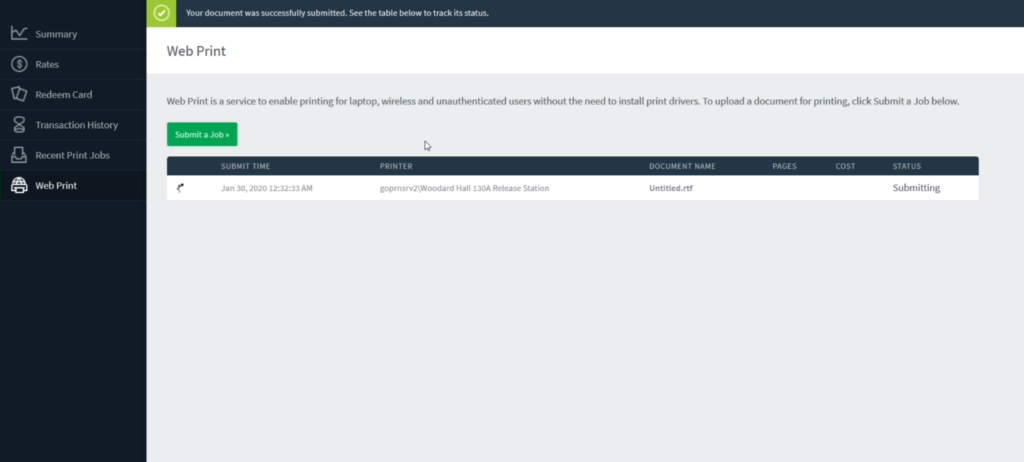
After uploading your job, you’ll see a confirmation at the top of the screen indicating that your document was successfully submitted to the print queue. Once the status reads “Held in a queue”, you will be able to release the document for printing at the appropriate print station.
