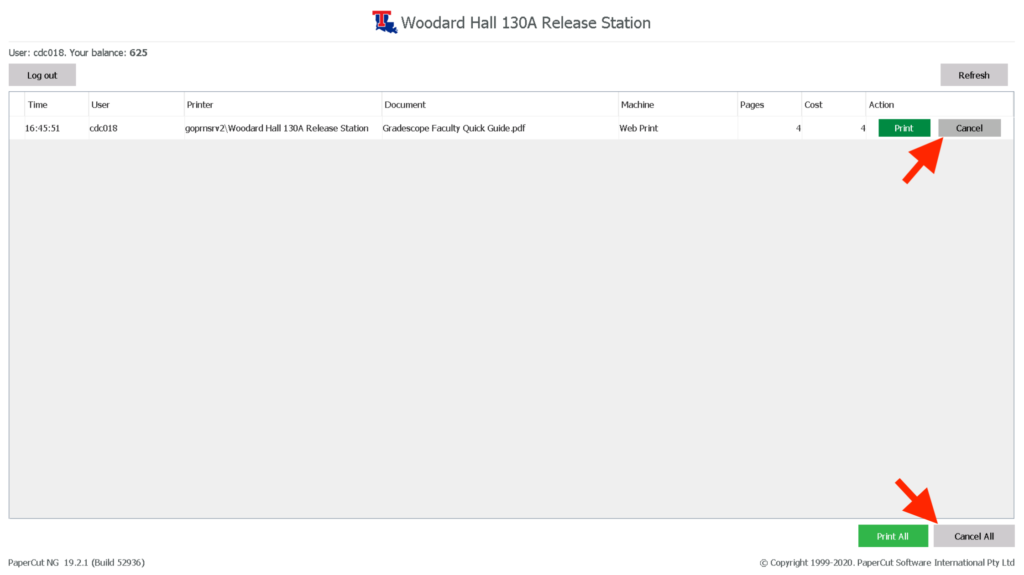-
-
- Articles coming soon
-
- Articles coming soon
-
-
-
- Add Microsoft 365 Email to Mobile Devices
- Add Microsoft 365 mailbox to Outlook Desktop app on Windows
- Backup/Export Contacts, and Calendar Items with Outlook
- Import Contacts and Calendar Items with Outlook
- Installing Microsoft 365 Apps
- Microsoft/Office 365 Migration
- Microsoft/Office 365 Migration (Post-Due Date)
-
-
-
-
- Articles coming soon
-
- Articles coming soon
-
-
-
- Articles coming soon
-
- Articles coming soon
-
-
-
- Articles coming soon
-
-
Submit a print job
If you have not already, you need to submit a print job to a specific printer before it can be released. For more information on how to do that, see the article Submit a document for printing.
Log in to the print station
After submitting your print job, go to the release station to which your job was submitted. You will see a login screen similar to the one below. Sign in with your Louisiana Tech username.
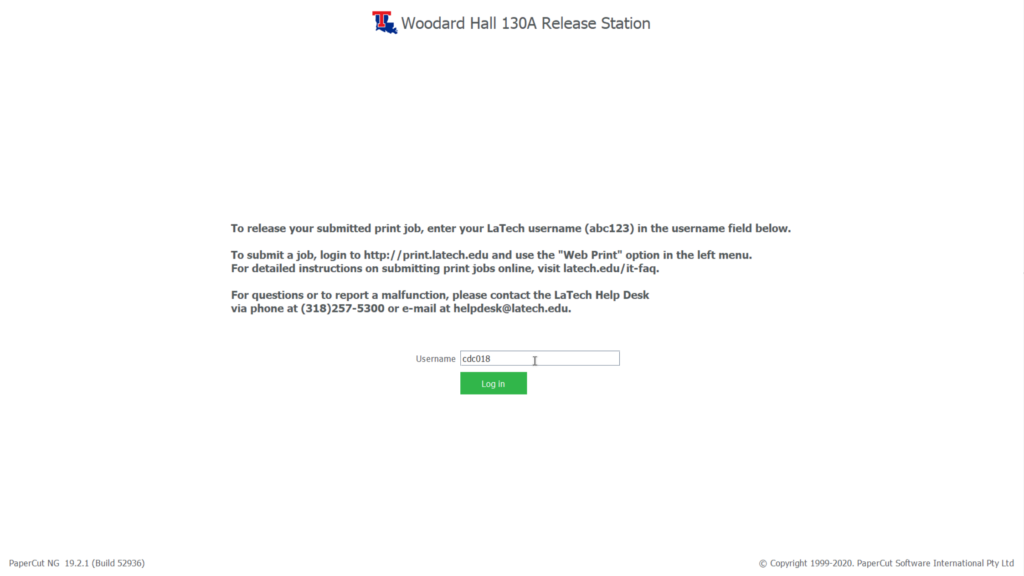
After signing in, you will see a list of print jobs eligible for printing. If you do not see a submitted job, you may have submitted jobs to multiple print stations as you can only release jobs sent to the station where you are physically present.
Release documents for printing
To release a single job, click the green “Print” button. To release all jobs, click the green “Print all” button at the bottom of the page.
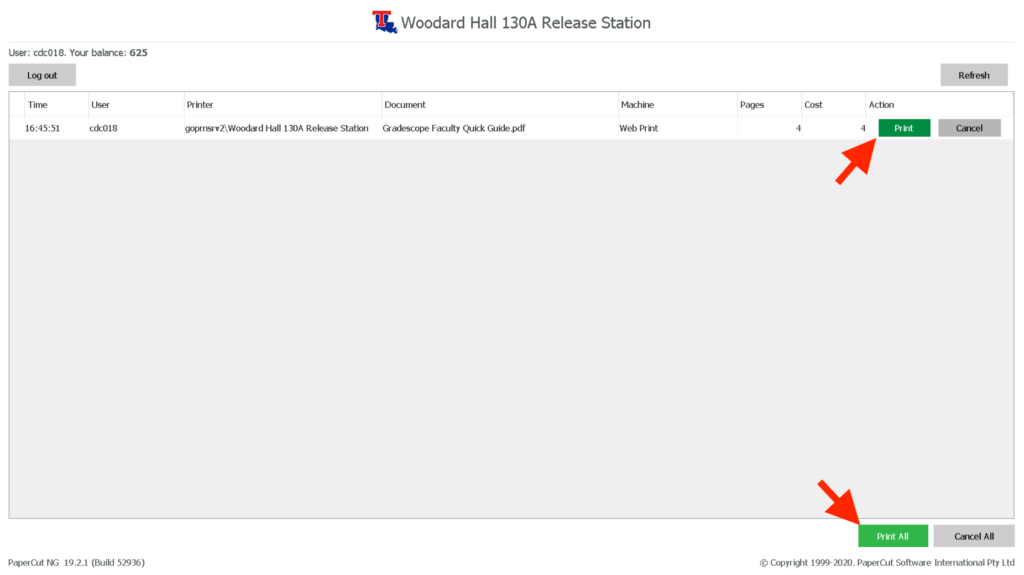
Cancel document
Similarly, jobs can be canceled using the “Cancel” and “Cancel all” buttons.