Search the Tech knowledge base...
-
-
- Articles coming soon
-
- Articles coming soon
-
-
-
- Add Microsoft 365 Email to Mobile Devices
- Add Microsoft 365 mailbox to Outlook Desktop app on Windows
- Backup/Export Contacts, and Calendar Items with Outlook
- Import Contacts and Calendar Items with Outlook
- Installing Microsoft 365 Apps
- Microsoft/Office 365 Migration
- Microsoft/Office 365 Migration (Post-Due Date)
-
-
-
-
- Articles coming soon
-
- Articles coming soon
-
-
-
- Articles coming soon
-
- Articles coming soon
-
-
-
- Articles coming soon
-
-
To print remotely, please do the following:
- Go to print.latech.edu
- Sign in using using your Tech credentials. This would be your Canvas or email login.
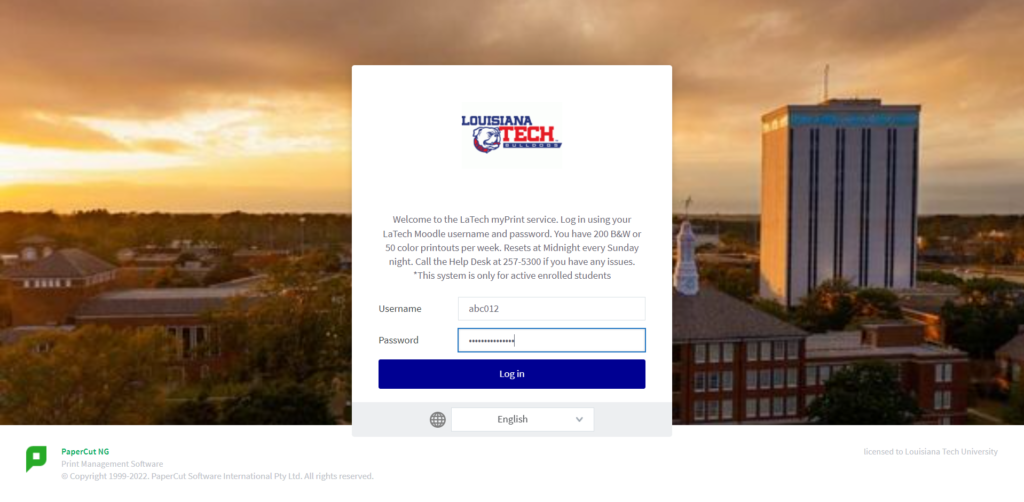
- Once you are signed in, click the “Web Print” option located on the left menu.
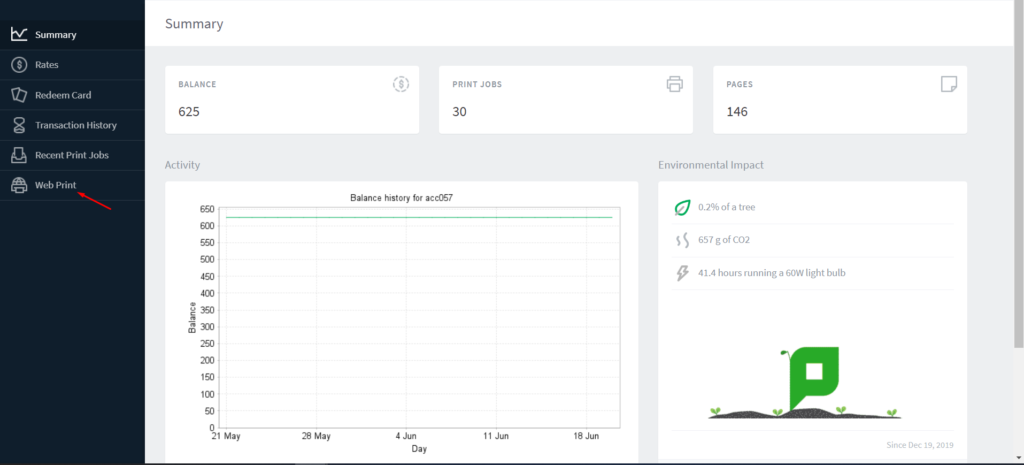
- Click, “Submit a job”.
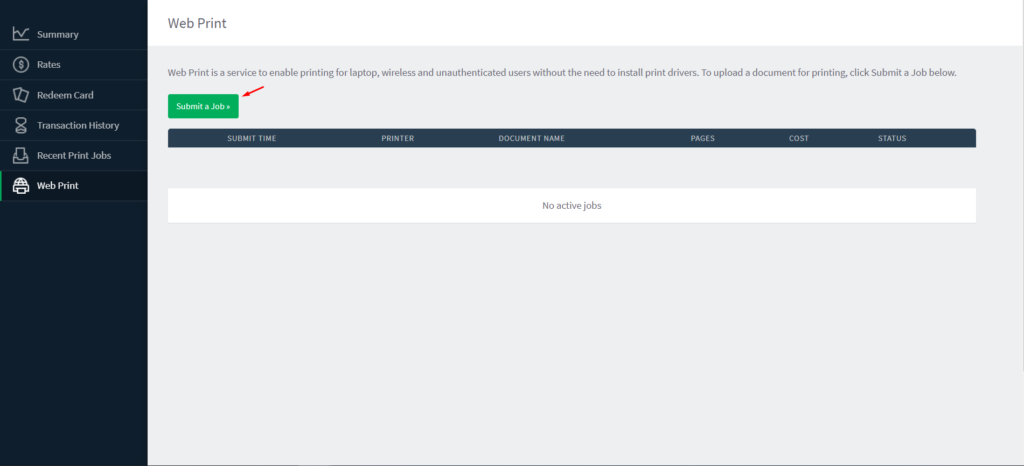
- Select the printer you will like to print to and then click “Print Options and Account Selection” at the bottom of the page.
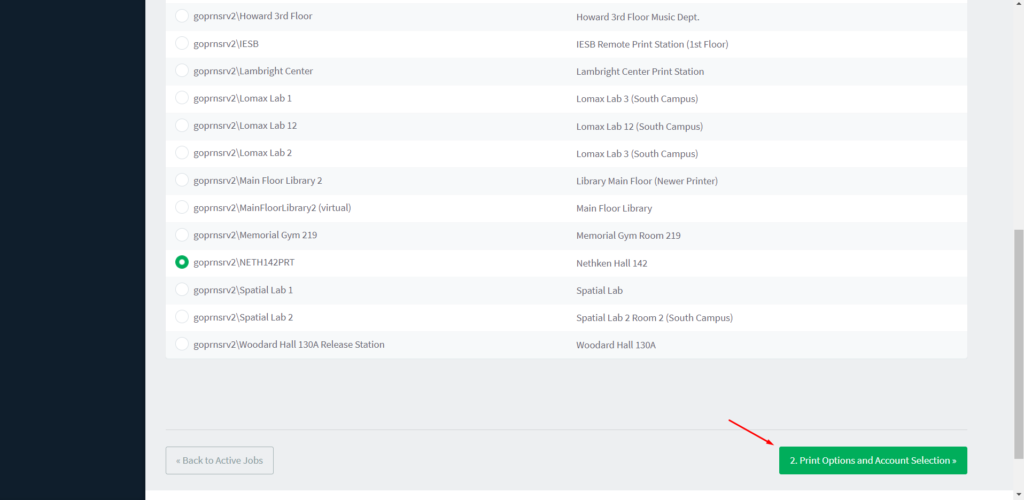
- Put in the number of copies you want and then select “Upload Document”.
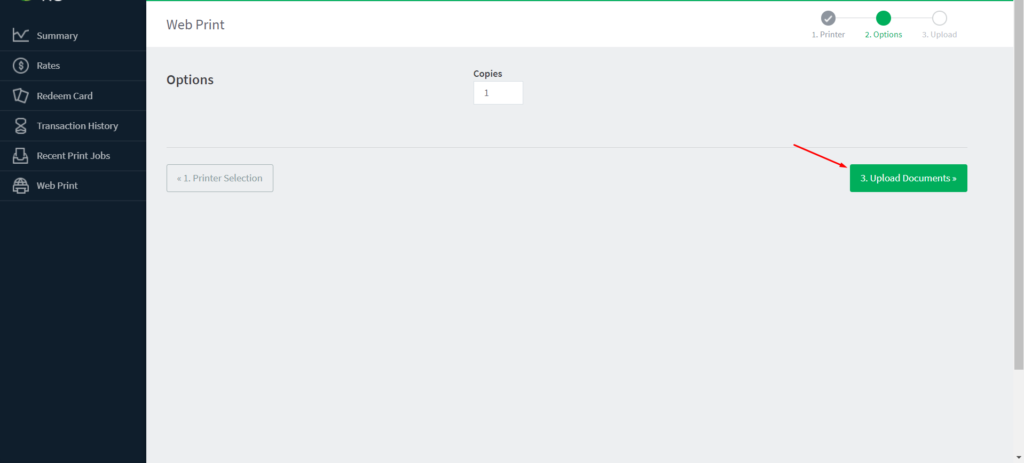
- Click the “Upload from computer” and select the file you want to print. Afterwards, select “Upload & Complete”.
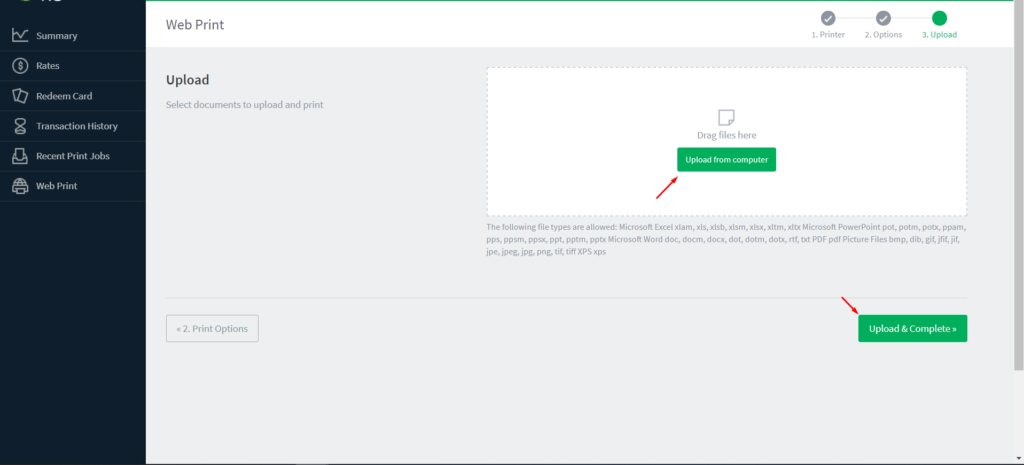
You have successfully submitted your print job. Head on over to the printer and login to it to complete your print job!
Additional Information
The standardized paper charge costs across all print station printers are:
| Color | Grayscale | Color Duplex | Grayscale Duplex |
| 4 | 1 | 8 | 2 |
Note: Students can print up to 150 pages per week, with a maximum rollover of 225 pages.
You can refer to the following article on the locations of the print stations: Print Stations.
Contents
