Search the Tech knowledge base...
-
-
- Articles coming soon
-
- Articles coming soon
-
-
-
- Add Microsoft 365 Email to Mobile Devices
- Add Microsoft 365 mailbox to Outlook Desktop app on Windows
- Backup/Export Contacts, and Calendar Items with Outlook
- Import Contacts and Calendar Items with Outlook
- Installing Microsoft 365 Apps
- Microsoft/Office 365 Migration
- Microsoft/Office 365 Migration (Post-Due Date)
-
-
-
-
- Articles coming soon
-
- Articles coming soon
-
-
-
- Articles coming soon
-
- Articles coming soon
-
-
-
- Articles coming soon
-
-
Overview
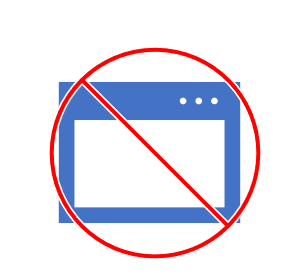
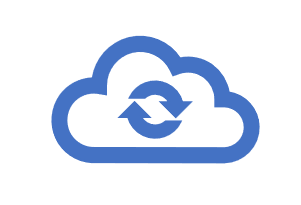
Appstream sessions are virtual so any files saved to the desktop will be deleted after logging off.
Connect to your Google or OneDrive cloud account and save your files there.
Instructions
- Log in to your Appstream session
- Click on “My Files” from the top menu bar
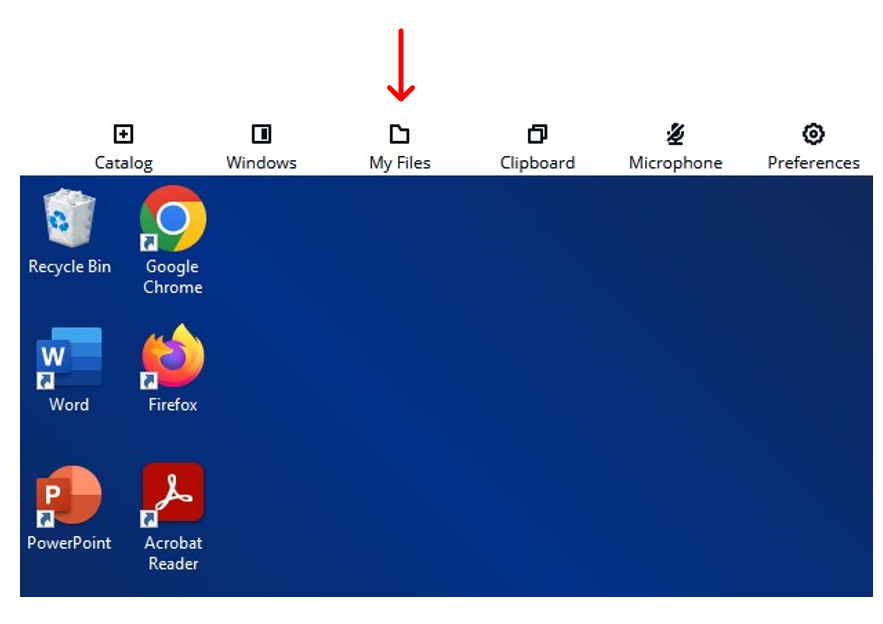
- Click “Add Storage”
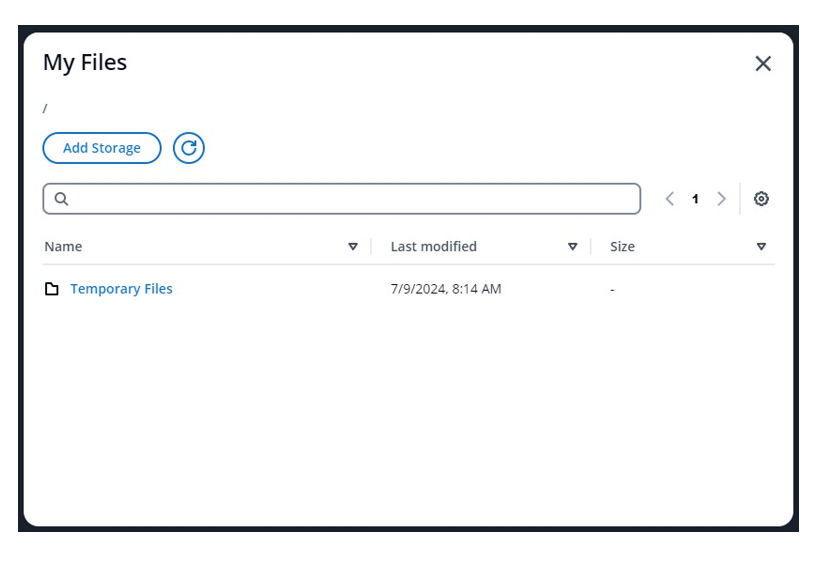
- If you are setting cloud storage up for the first time, both Google and OneDrive options appear.
- Choose either Google or OneDrive
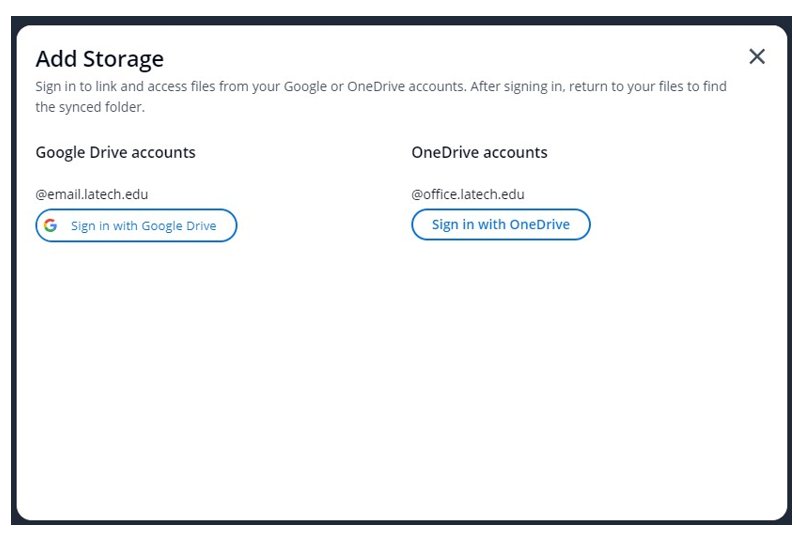
Google Drive Setup Instructions
- Select “Sign in with Google Drive”
- You will be directed to a CAS login screen, enter your LaTech credentials.
- Check Duo for authentication confirmation
- After a successful CAS login, you will be prompted to Allow Appstream to access your Google Drive – Click Allow
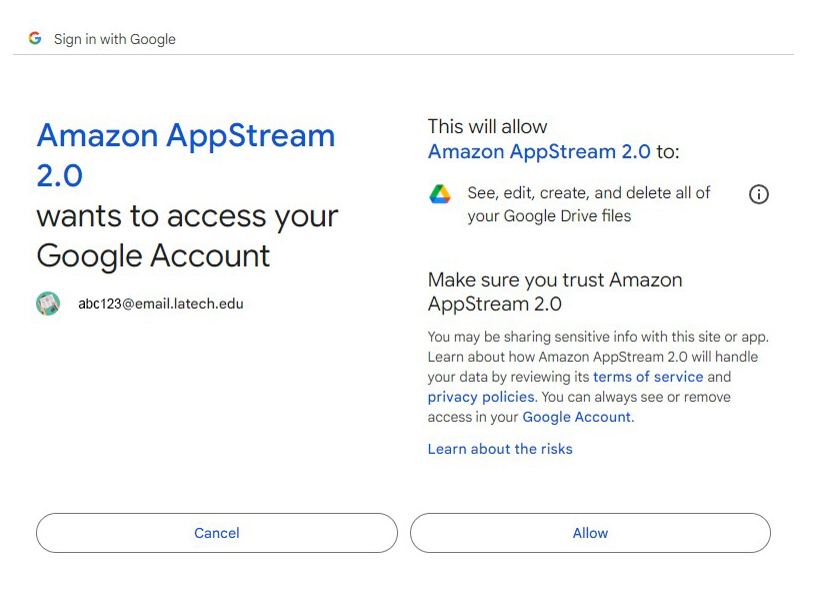
- Google Drive is listed under My Files
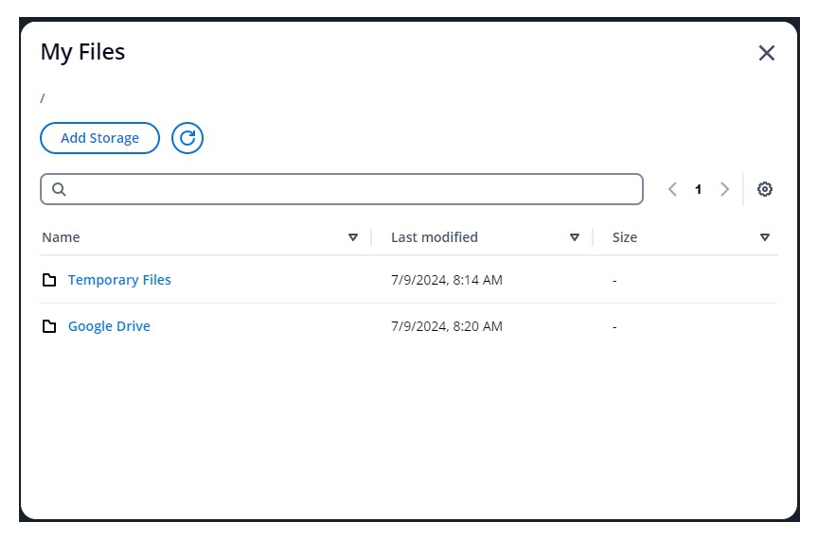
OneDrive Setup Instructions
- Select “Sign in with OneDrive”
- You will be directed to a CAS login screen, enter your Louisiana Tech credentials.
- Check Duo for authentication confirmation
- After a successful CAS login, you will be prompted to Allow Appstream to access your OneDrive – Click Accept
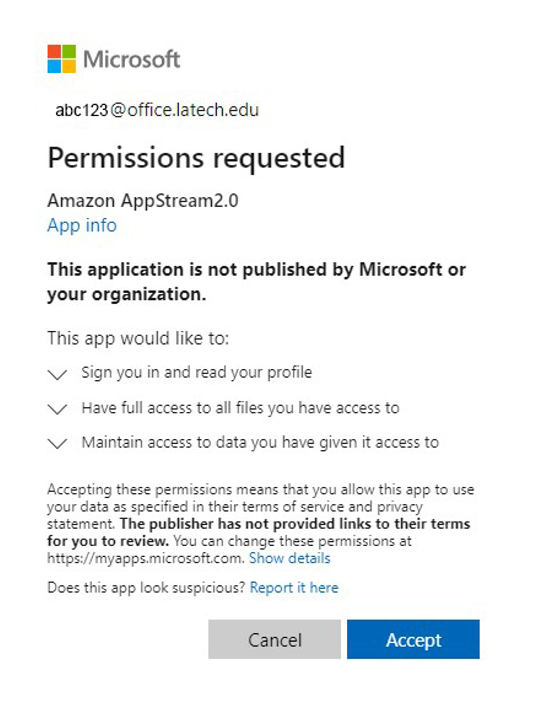
- OneDrive is listed under My Files
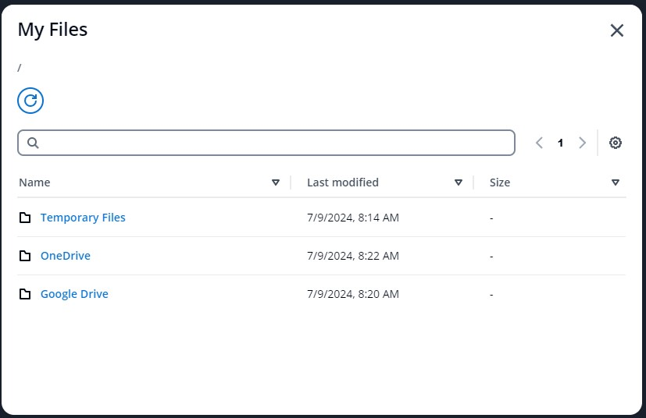
File Explorer
- Google Drive and OneDrive shown in File Explorer
- These cloud drives will be connected the next time you login
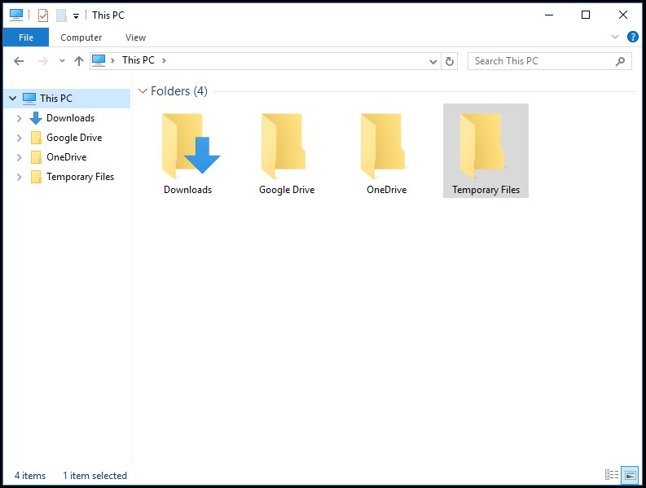
Created on
Updated
byhelpdesk
Was this article helpful?
Contents
