Connecting to the Internet in Dorms
Richardson, Cottingham, Mitchell, Harper, Pearce, Potts, Robinson
Personal Routers
Do not use your own wireless router or wireless access point. We will explicitly block these from being on the network and will monitor for ones that slipped through the blocks. Louisiana Tech University does this to manage the available wireless spectrum efficiently – improving the overall wireless experience for every student. If you want multiple ethernet ports you are welcome to provide your own “switch”.
Laptops/Smartphone/Tablets
Use traditional eduroam/LatechWPA2 for laptops, smartphones, tablets, etc that support WPA2-Enterprise authentication. If you have never connected to the University before, we recommend using the eduroam wireless. It is available at many other institutions around the world. You can download the Louisiana Tech University setup tool for a multitude of devices from https://cat.eduroam.org
Other wireless devices
For other devices (gaming consoles, printers, smart TV’s, streaming devices, etc.) that only support PSK (pre-shared key) WiFi, there is a network called LaTechIoT. You will need to use your desktop/laptop/tablet/smartphone to log into wifimgr.latech.edu and generate a password for each device with its MAC address. Devices can be removed and passwords re-generated from the same page. Wondering how to find your MAC address? See below for common devices:
Nintendo Switch
- Select System Settings from the HOME Menu.
- Scroll down through the menu and select Internet.
- The Nintendo Switch console’s MAC address will be listed under System MAC Address.
XBox 360
- To locate the MAC address of your Xbox 360 console:
- Go to the System area of the Xbox Dashboard and select Network Settings. Select Edit Settings.
- From Additional Settings, select Advanced Settings.
- Select Edit Settings.
- At the bottom of this screen you’ll see a heading called Wired and Wireless MAC Address.
Xbox One
- To Find the MAC Address in Xbox One Console:
- Go to My Xbox in the Xbox Dashboard and select Settings.
- In the Settings pane, select Network.
- Select Advanced Settings from the Network Settings tab.
- At the bottom of this screen you’ll see a heading called Wired and Wireless MAC.
PS4
- Power on the PS4 without a disc in the system.
- In the PS4 menu, arrow up and select Settings.
- Scroll down to Network.
- Scroll down to View Connection Status.
- The MAC Address will be listed next to MAC Address (LAN) and MAC Address (Wi-Fi).
PS5
- Power on the PS5 without a disc in the system.
- In the PS5 menu, arrow up and select Settings.
- Scroll down to Network.
- Scroll down to View Connection Status.
- The MAC Address will be listed next to MAC Address (LAN) and MAC Address (Wi-Fi).
Connecting a computer with an ethernet cable
To connect your computer (desktop or laptop) to the Internet in the dorms, please do the following:
Connect your computer to the ethernet port in your room. This is usually the blue or red port on the wall. You should be redirected to CAS (cas.latech.edu). Enter your Tech username and password that you use for email.
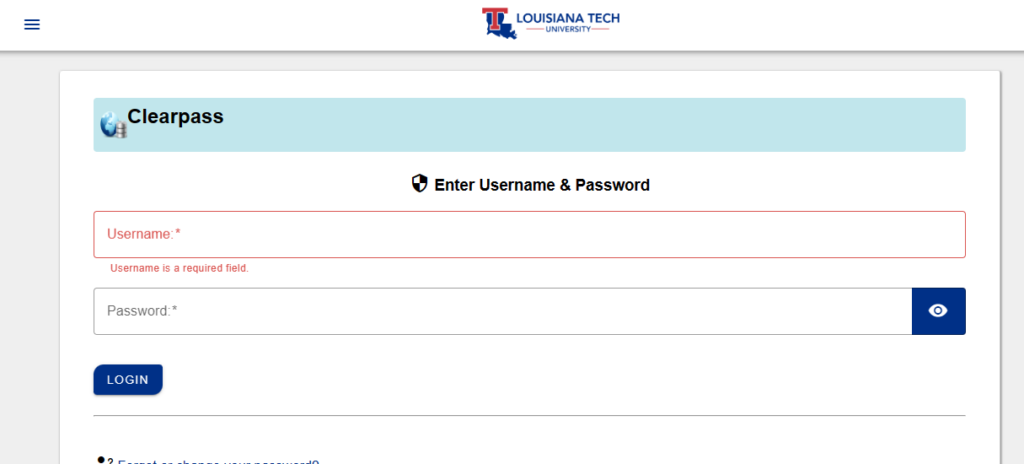
Speed Test
You should now be connected to the Internet. If you want to verify you are connected please visit https://speedtest.net and select Louisiana Tech as the server.
Connecting other devices with an ethernet port
Many devices you may want to connect with an ethernet cable do not have a web browser to do the CAS login typically required to get Internet connectivity. In this case, you can follow the instructions under “Other wireless devices” but instead of using the wireless MAC address type in the wired MAC address of your device. Once you’ve clicked create, simply plug/re-plug your ethernet cable and you will have connectivity!
Connecting a wireless router (Any dorm not listed at the top of this page)
Before connecting a router, please ensure that you have a laptop or desktop that you can connect directly to the router as well, as it will ease the setup process. If you do not, you can contact the helpdesk, which is located in the basement of Wyly Tower, rm 155, and they can assist you in setting up your router. To setup a router, please do the following.
Connect your router to the ethernet port in your room. This is usually a blue or red port on the wall.
Router:
Plug the Ethernet cable from the router port – labeled Internet (WAN) to the Blue or Red Wall Port in your Room

Wall Port in your room – Blue/Red is usually Ethernet Port

Some routers are already pre-configured, you may be able to connect to the WiFi using the name and password on the bottom of the router. Once you’ve done this you should be redirected to CAS (cas.latech.edu)
If your router does not have this information, you must connect a cable to one of your router’s ethernet ports. After doing so, go to the URL located at the bottom of your router. It may be an IP address or website.
Some of the common ones are:
Linksys: 192.168.1.1
Netgear: routerlogin.net
TP-Link: 192.168.0.1
Log into the router. The login information can be found at the bottom of the router, generally under where you found the URL for the router.
Setup the router. This is where you can customize your router to fit your liking. Some routers may have you do some of these settings during Setup. If it is optional and if you would like the default settings, continue the setup process without making any changes. Two of the major things you can do here is:
Setup your router’s admin password. This is the information that will allow you to access these routers settings, not connect to WiFi.
Change your WiFi’s name and password. You can customize your router’s name and password to connect to the internet.
Example:
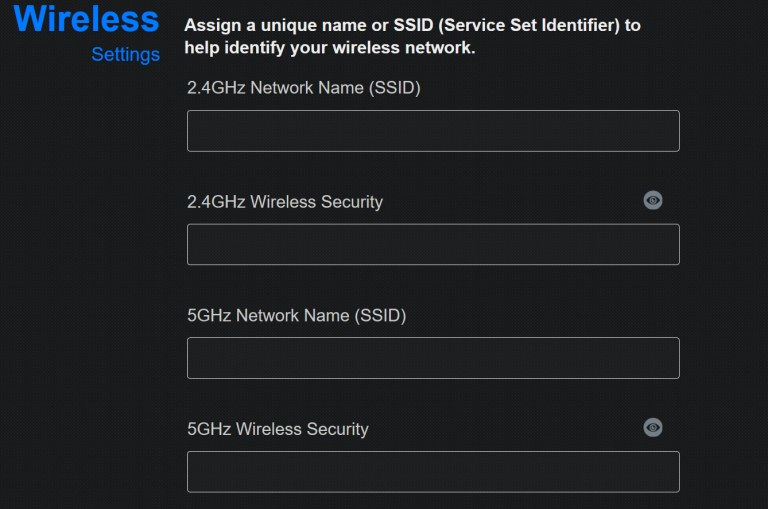
If you haven’t already been redirected to CAS (cas.latech.edu) go to http://www.latech.edu (please note there is no “s” in http). At this point you should be redirected to CAS for sign-in
Next, enter your Louisiana Tech username and password. This will be what you use to log into your email.
You should now have connectivity to the Internet!
Additional Information
Router Recommendations
Here are two routers we recommend. You do not need a router if you live in Richardson/Cottingham/Mitchell/Harper/Pearce/Potts/Robinson.
*While (generally) any router is fine, please make sure that it is not a modem or an apple router. We also generally recommend avoiding Orbi products or Google Wi-Fi.
I can’t log into my router using the credentials on it
To fix this issue, you can reset the router. On the back, or sometimes bottom of the router, you should see the word “Reset” and a button next to it. You may need like a pen or paperclip to access the button. Hold this button down for 30 seconds while the router is on to reset it. The credentials should work now when you try to log into the router.
