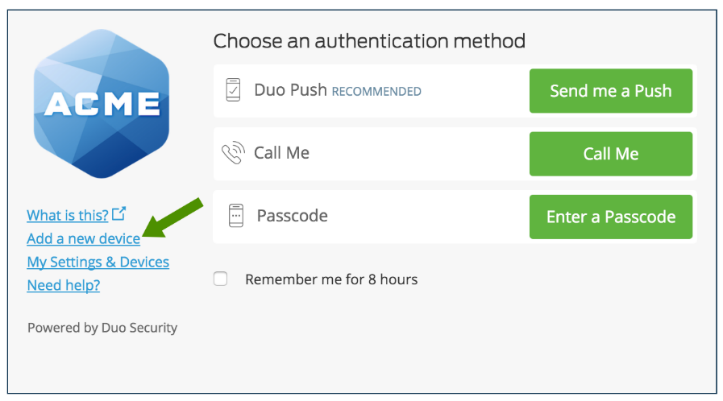Search the Tech knowledge base...
Setup MFA for Faculty and Students – DUO MOBILE
- Faculty and Students can now enable and use multi-factor authentication (MFA) to protect their Louisiana Tech University user account. It is required for ALL users when accessing Workday (workday.latech.edu).
- PDF Version
How to Setup Duo
- It is recommended that you use two devices: a desktop or laptop computer on which to open the registration page and the mobile device/phone on which you will install the authenticator app.
- VERIFY that your phone is compatible with the DUO MOBILE APP
- Android – https://guide.duo.com/android
Find the latest version of Duo Mobile in Google Play.
Supported Platforms: The current version of Duo Mobile supports Android 10 and greater.
Duo does not provide official support for non-standard custom Android distributions like OnePlus, LineageOS, or ColorOS, nor is Duo Mobile supported for use on ChromeOS. - Apple – https://guide.duo.com/iphone
Find the latest version of Duo Mobile in the App Store
Supported Platforms: The current version of Duo Mobile supports iOS 14.0 and greater.
To see which version of Duo Mobile is installed on your device, open Duo Mobile and tap the menu icon. The app version will be displayed in the bottom left corner. - If your phone is NOT compatible with the DUO MOBILE APP, please contact the LOUISIANA TECH HELPDESK for assistance.
Email: helpdesk@latech.edu
Phone: 318.257.5300
Submit a ticket: https://helpdesk.latech.edu/ticket/
Remote Assistance: remote.latech.edu
Website/chat: helpdesk.latech.edu
Located in the Basement of WYLY Tower, rm 155
- Android – https://guide.duo.com/android
- Proceed with DUO MOBILE App setup
- Install the DUO Mobile app on your phone/mobile device.
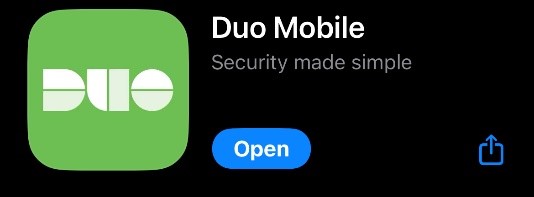
- Then, open an incognito browser and navigate to mfa.latech.edu. For Google Chrome, Microsoft Edge, and Firefox: In the upper-right-hand corner of the browser window click the menu button and select “New Incognito Window”.
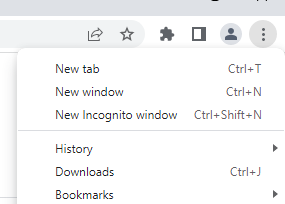
- Then, login to mfa.latech.edu with your Canvas credentials.
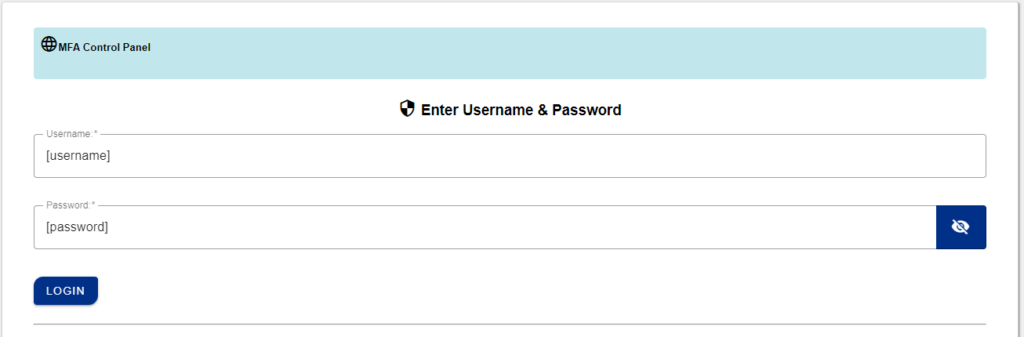
- Click “Yes” to enable MFA on your account.

- On the next screen click, “Restart Login with MFA”. You will be logged out automatically.
- To complete the MFA setup, it is recommended that you use two devices: a desktop or laptop computer on which to open the registration page and the mobile device/phone on which you installed the authenticator app.
- Have DUO mobile ready and log on to canvas.latech.edu with your Canvas credentials.
- You should be prompted to set up DUO Mobile. Read the instructions and click next, then you will be prompted to select an option.
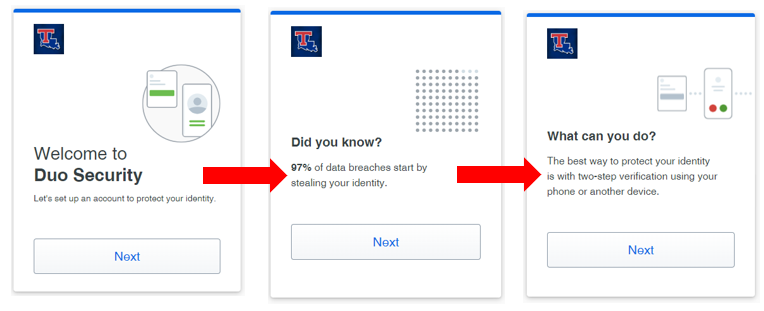
- Click the first option, DUO Mobile.
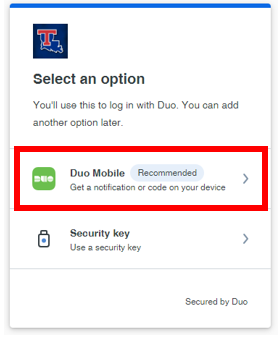
- Enter your phone number.
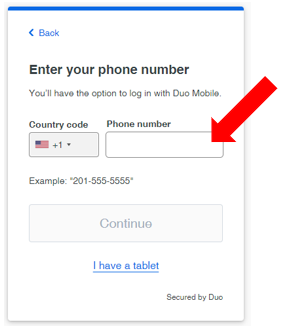
- Confirm your phone number and download DUO Mobile if you haven’t already.
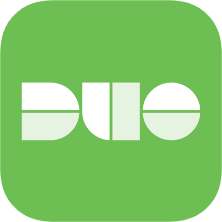
- Choose “Next” as you already have the Duo Mobile app installed.
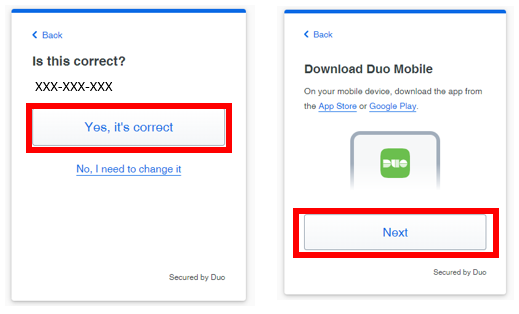
- Leave the QR Code that appears on the computer screen.
- Go back to Duo on your phone, and click “Continue” and choose “Use a QR Code”
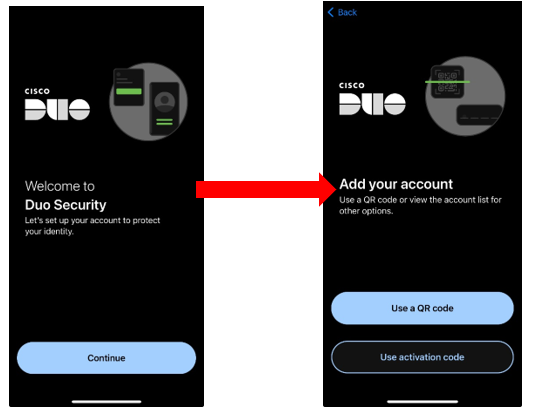
- Scan the QR code that is on the computer screen.
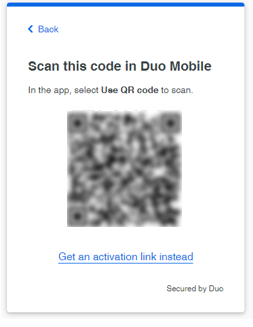
- Name the account “Louisiana Tech University”.
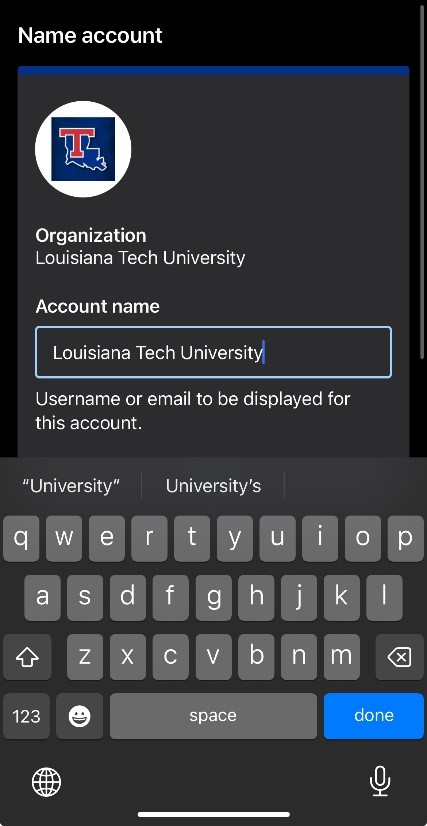
- Make sure to skip the practice and allow notifications.
- Once the QR Code is scanned, you should see confetti appear. Choose “Continue” and “Skip for now”.
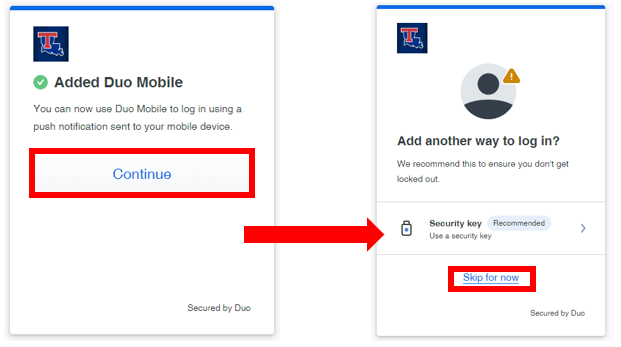
- Choose “Login with Duo”. You will be prompted for a DUO push on your mobile device. Click the check mark to Approve the push.
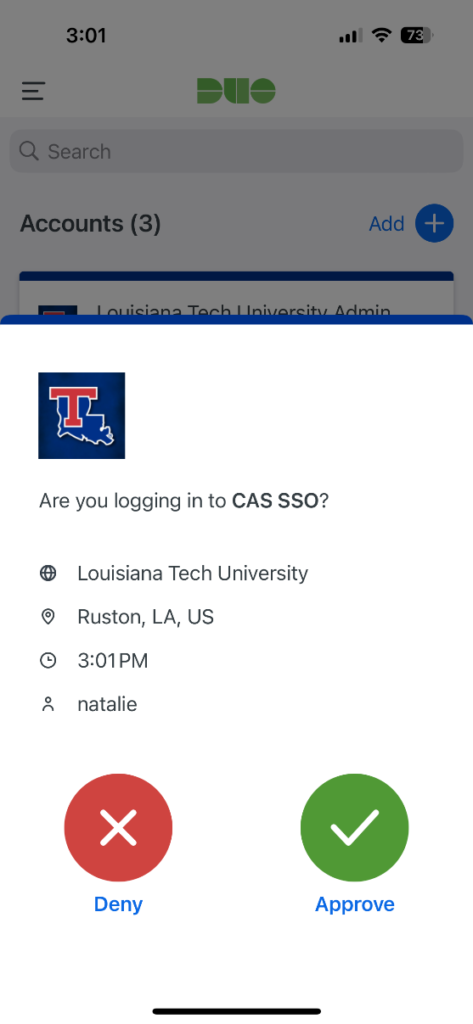
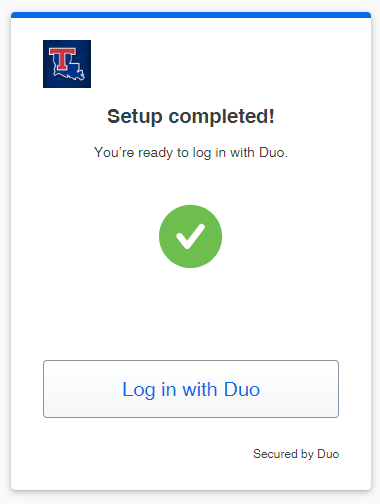
Additional assistance – https://guide.duo.com/universal-enrollment
Frequently Asked Questions
- Is Duo Mobile required for everyone?
- Yes. With Workday, it will be required for security reasons, enabling two-factor authentication will mitigate any risk of vulnerability by students’ end user accounts and protect student identity.
- I don’t have a phone. What do I do?
- You can come to the Help Desk in person, where we can issue you a physical token device for logging in. We are located in the basement of Wyly Tower, room 155. We are open Monday – Friday 8 am – 5 pm for walk-in assistance.
- I have a phone that is not compatible with Duo.
- You can come to the Help Desk in person, where we can issue you a physical token device for logging in.
- My account is asking for a bypass code?
- Email the Help Desk at helpdesk@latech.edu or chat with us on our website during normal business hours, https://helpdesk.latech.edu/ – you will have to provide a picture of yourself (a selfie) along with a picture of you holding your Tech ID (or Driver’s License), so we can confirm your identity. Our coordinators can remove this code, and get your Duo reset.
- I have a faculty and student account. Do I need to setup Duo for both?
- No. You can call the helpdesk (318.257.5300), create a ticket (https://helpdesk.latech.edu/ticket/) come to the Help Desk (Wyly Tower Basement, room 155) in person, where we can merge your two accounts on Duo to limit any confusion. We will need your student username, your faculty/staff username and contact number.
- I setup Duo on a device with Touch ID. Now, I cannot login anywhere else. What do I do?
- Email the Help Desk at helpdesk@latech.edu or chat with us on our website during normal business hours, https://helpdesk.latech.edu/ – you will have to provide a picture of yourself (a selfie) along with a picture of you holding your Tech ID (or Driver’s License), so we can confirm your identity. Our coordinators can remove this code, and get your Duo reset.
- I still use Google Authenticator. Do I need to switch to Duo?
- Yes. Email the Help Desk at helpdesk@latech.edu or chat with us on our website during normal business hours, https://helpdesk.latech.edu/ – you will have to provide a picture of yourself (a selfie) along with a picture of you holding your Tech ID (or Driver’s License), so we can confirm your identity. Our coordinators can remove this code so that you can get your DUO set up.
- Will it send a push notification every time I sign in?
- No. Once you use a push notification for the first time on a device, it remembers you for up to 45 days by choosing “Yes, this is my device” upon setup. If, it is your device. DO NOT SELECT this option on a public computer.
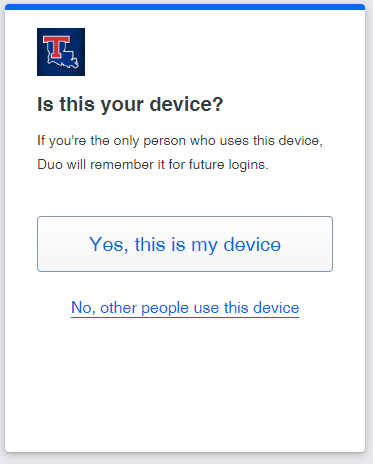
- Someone is trying to log into my account, I received a DUO notification, what do I do?
- With Duo Push, you’ll be alerted right away (on your phone) if someone is trying to log in as you. If you receive a notification that someone is trying to access your account, reject the login attempt and document the IP address if possible, and location and report it to helpdesk@latech.edu
- I have an Android and don’t see DUO Mobile?
- Make sure you are in the Google Play Store, then if you still don’t see it check the compatibility.
- I am not receiving my push notification to approve.
- You may try opening the app to request a manual push notification. Also, verify that your notifications are enabled.
- I got a new phone, how do I transfer my DUO mobile account?