Connecting to campus WiFi
Introduction
Wireless network connectivity is provided campus wide using 802.11n dual band (2.4/5 GHz radio) WiFi access points on several networks. We recommend use of the Eduroam network.
Eduroam – Provides secure wireless service for anyone from an Eduroam participating institution in the United States or abroad. Eduroam provides Louisiana Tech faculty, staff, and students WiFi access at thousands of locations in over 100 countries.
LaTechWPA2 – Provides secure wireless services for anyone with a LouisianaTech user ID.
LaTech OpenAir – Provides non-secured wireless service with authentication through a captive portal. Only recommended for temporary use or with devices that do not support the LaTechWPA2 or Eduroam networks.
If you are choosing to connect to LaTechWPA2, your username will be your Louisiana Tech username (ex: abc012). If you are choosing to connect to Eduroam, your username will be your Louisiana Tech email (ex: abc012@latech.edu).
Eduroam Configuration Assistant
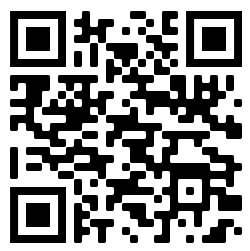 The easiest way to get connected to campus WiFi is to use the Eduroam configuration assistant.
The easiest way to get connected to campus WiFi is to use the Eduroam configuration assistant.
The Eduroam configuration assistant allows you to download and install a tool for your computer or mobile device that will automatically configure the correct settings for using the eduroam network on campus. All you need to do is login using your Louisiana Tech e-mail address (abc123@latech.edu) for the username and your university password, and the tool configures everything else.
To get started, visit the Eduroam configuration assistant site using the provided link, or by scanning the QR code on your mobile device.
An Internet connection is required to download the tool. You can download the tool while on an off-campus network (such as your home WiFi), use the LaTech OpenAir network temporarily to download the tool on campus, or you can use cellular data with a smartphone or hotspot. If you use cellular data, keep in mind that charges for data may apply depending on your cellular service.
Windows 10
While Signed In
Select the Network icon on the taskbar. The icon that appears depends on your current connection state. If you don’t see one of the network icons (or a similar one) shown in the following image, select the Up arrow to see if it appears there. Choose the Wi-Fi network you want – in most cases, we recommend the Eduroam network. Select Connect.
You will then be prompted for a username and password. If you are connecting to LaTechWPA2 you will use your Louisiana Tech username and password. If you connect to Eduroam, you will login with your Louisiana Tech e-mail address as your username and the password will be your Louisiana Tech password. Then, select Connect.
When prompted to decide whether you want your PC to be discoverable by other PCs and devices on the network, answer No.
During Login
On computers that require network access for authentication (typically university-owned laptops connected to AD3), you may be unable to sign into Windows until connecting to WiFi.
To sign into WiFi during login, you will need to unlock the login screen by pressing a button, Ctrl + Alt + Del, or swiping up (depends on how your machine is configured). At the login screen, tap the Network icon in the lower right hand corner next to the accessibility and power buttons. When the list of network appear, choose the Wi-Fi network you want. In most cases, we recommend the Eduroam network. Select Connect.
You will then be prompted for a username and password. If you are connecting to LaTechWPA2 you will use your Louisiana Tech username and the password will be your Tech password. If you connect to Eduroam, you will login with your Tech e-mail address as your username and the password will be your Tech password. Then, select Connect.
macOS
Click ![]() in the menu bar, then choose a network. In most cases, we recommend the Eduroam network. If you see
in the menu bar, then choose a network. In most cases, we recommend the Eduroam network. If you see ![]() in the menu bar, then it means that your WiFi has been turned off. Click the icon, select Turn Wi-Fi On, and then select your preferred network.
in the menu bar, then it means that your WiFi has been turned off. Click the icon, select Turn Wi-Fi On, and then select your preferred network.
You will then be prompted for a username and password. If you are connecting to LaTechWPA2 you will use your Louisiana Tech username and password. If you connect to Eduroam, you will login with your Louisiana Tech e-mail address as your username with your Louisiana Tech password.
After login, you will need to acknowledge and accept the installation of a security certificate.
Android
Eduroam Connectivity
As of the Android 11 December 2020 security update, Android 11 devices are no longer able to connect to the LaTechWPA2 wireless network. Instead, Android devices (along with all other device types) should connect to the eduroam wireless network. The following steps must be follow to connect an Android device to the eduroam wireless network:
- Open the Google Play store app
- Search for and install the eduroam CAT app (https://play.google.com/store/apps/details?id=uk.ac.swansea.eduroamcat)
- Open your phone’s web browser (for instance, the Google Chrome app) and navigate to cat.eduroam.org
- Select the Click here to download your eduroam installer button
In the list that appears, search for and then select Louisiana Tech University
(You can also select the “Locate me more accurately using HTML5 Geo-Location” option at the bottom of the list to have the website automatically search for institutions closest to your current location) - Select the Android X button (this button will vary depending on what version of the Android OS your phone is running)
- Select the Continue button
- A download prompt will appear at the bottom of the screen. When it does, select the Download button
- Once the download is complete, select the Open link that appears at the bottom of the screen
- On the next screen, verify that the Provider Name is Louisiana Tech University. Then, select the Install button at the bottom of the screen.
- You will be prompted with Are you sure you want to install the profile? Select the Yes button.
- In the Username field, enter your full Louisiana Tech email address (ex: abc012@latech.edu)
- In the Password field, enter your Louisiana Tech password
- Select the Install button
- The eduroam CAT app will now take several seconds to install the wireless profile and automatically connect your device to the eduroam wireless network. Once it displays “Profile Installed”, you are ready to go!
LaTechWPA2 Connectivity
NOTE: It is strongly recommended that you follow the eduroam connectivity instructions above for all Android devices. Connectivity to the LaTechWPA2 wireless network is no longer being supported for Android devices running Android 11 or later.
- Swipe down from the top of the screen, then touch and hold the Wi-Fi icon
- Turn on the Use Wi-Fi slider
- Tap LaTechWPA2 in the networks list
- For EAP Method, verify that PEAP is selected
- For Phase 2 authentication, verify that MSCHAPV2 is selected
- For CA Certificate, select Do not validate
- Leave the Anonymous identity field blank
- In the Identity field, enter your Louisiana Tech username (ex: abc012)
- In the Password field, enter you Louisiana Tech password
- Select the Connect button at the bottom of the page
After you connect, the network is “Saved.” When you are near a Louisiana Tech facility with wireless service and your phone’s Wi-Fi is turned on, your phone will automatically connect to this wireless network.
iOS/iPad OS
Go to Settings > Wi-Fi, and make sure Wi-Fi is turned on. Tap the name of the secure Wi-Fi network you want to join. In most cases, we recommend the Eduroam network.
You will be prompted for a username and password. If you are connecting to LaTechWPA2 you will use your Louisiana Tech username and password. If you connect to Eduroam, you will login with your Louisiana Tech e-mail address as your username with your Louisiana Tech password. Tap Join. If your login is successful, you will be prompted to accept the wireless security certificate. Accept and your device should connect. If you are unsuccessful, check your username and password and try again.
After you join the network, you’ll see ![]() next to the network and
next to the network and ![]() in the upper-left side of your display or the upper-right corner on an iPhone X and later.
in the upper-left side of your display or the upper-right corner on an iPhone X and later.
