Rocket TEWeb Mainframe
Starting TEWeb
To start the TEWeb client, go to the following URL in your browser: emulator.latech.edu/TEWeb.
In order to access and start the TEWeb client, users are now required to be logged into the campus single sign-on (SSO) system called CAS. This uses the same credentials that are used to sign-on to other SSO applications such as Canvas or Workday. If you are not already logged into CAS, you will get redirected to sign-on.
Note that the actual URL of the TEWeb client is shown after successful login. You can bookmark this URL if you like for future use:
https://emulator.latech.edu:8544/ZLUX/plugins/com.rs.bzw/web/
You can also follow along with the following video:
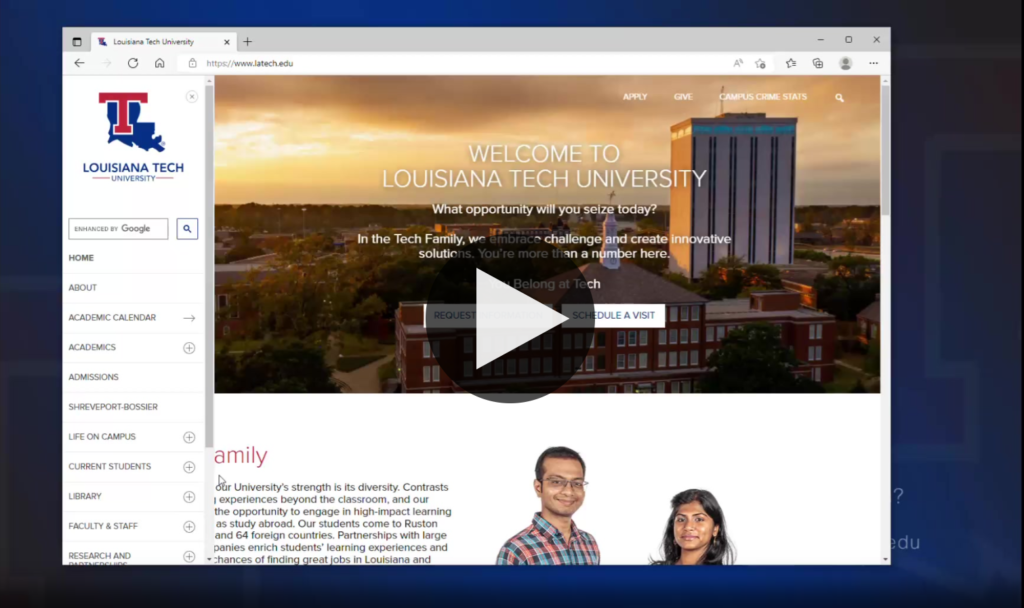
Starting a TEWeb Session
To start the CICS session, click on the CICS menu item on the left
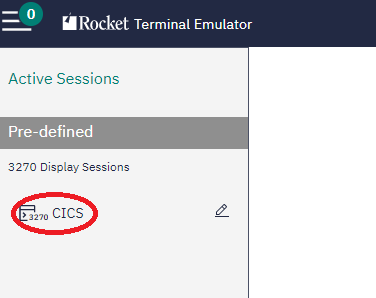
This will open the mainframe screen as seen below. Type CICS and press Enter to connect to the CICS system and get the CICS Logon Screen.
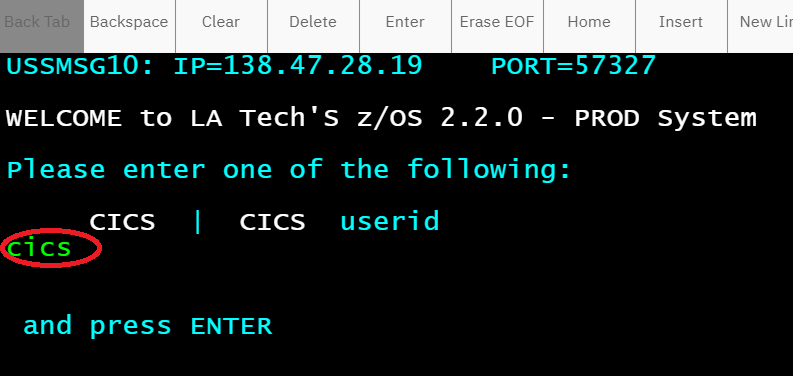
Once at the CICS logon screen, mainframe credentials need to be provided.
Additional Information
Keyboard
Once connected, clicking on the gear icon at the top right of the screen opens the settings area. Within settings there are Power Pad and Keyboard menu items. By clicking on the Keyboard item for instance, the function keys can be explored. Some useful default key mappings are:
| Key or Key Combination | Mainframe function |
| Esc | Clear |
| Left CTRL | Reset |
| Page Up | PF7 |
| Page Down | PF8 |
| CTRL-E | Erase EOF |
| Pause | Clear |
| CTRL-P | Print Screen |
The default mappings can be changed and customized to an individual’s preferences through the Settings gear icon.
Power Pad
The Power Pad is the row (or rows) of key functions that are listed at the top of the emulator window. This makes these functions a quick click away when they are needed. The power pad can be particularly helpful when on a mobile device such as a tablet. It looks like the following image.

Note that the Power Pad is scrollable. There are many functions available. The Power Pad can also be changed and customized to an individual’s preference using the Settings gear icon.
Note: For Printing, it is easier to use the “Print” button in the Power Pad. However, if you use CTRL + P, make sure that you are in the CICS environment before pressing CTRL + P. If you are not, the print page display will not be displayed properly.
