Search the Tech knowledge base...
Installing Microsoft 365 Apps
Formerly known as Office 365, Microsoft 365 consists of a suite of productivity software that includes the well-known Microsoft Word, Excel, and PowerPoint. With Louisiana Tech University’s subscription to Microsoft 365 all faculty, staff, and students have access to this suite on their work and personal devices at no cost.
On a Desktop or Laptop
- Go to portal.office.com.
- Sign in using your “userid@office.latech.edu” as your username and click “Next” Button (userid being your Louisiana Tech User ID for mail, Canvas, etc.)
- Enter in your Louisiana Tech password (password being your Louisiana Tech Canvas, email, etc. password) and click Sign in.
- Select your preference to Stay Signed by checking box “Don’t show this again” and clicking on Yes or No (Note: No is more secure, and strongly recommended on shared computers)
- Click Install Office link in the upper right corner and select Office 365 Apps from the drop-down menu.
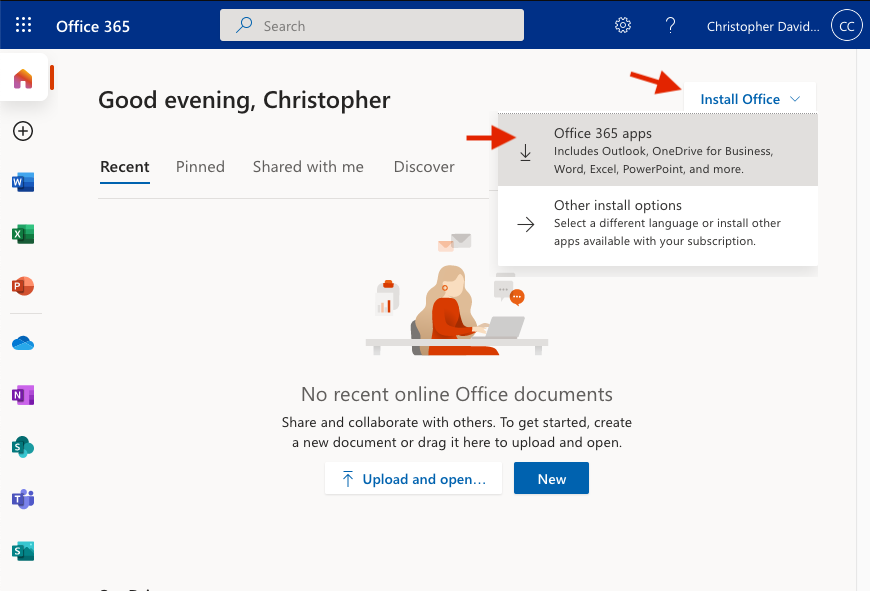
- Allow the Office 365 installation to download. The installation file can be large (approximately 1.75-2 GB) in some cases, and can take some time to download on slow connections.
- If the installer does not launch automatically after downloading:
- Open the Downloads windows of your browser and click on the downloaded file to open (See support documentation for your browser for more information on download management: Chrome, Firefox), or
- Open Windows Explorer (Windows) or Finder (Mac), navigate to the Downloads folder, and double click the downloaded file to run it.
- Your computer may prompt your for administrative rights to perform the installation.
- On Windows computers, click Yes on the User Access Control prompt or enter your username and password for the computer, if prompted.
- On Mac computers, click through the installer and enter your username and password for the computer when prompted.
- Allow the installer to run. This can take some time – especially if the installer is downloading components of Office from the Internet (typical of the Windows installer).
- Once the install is complete, click “Close” Button to Finish installation.
- Open one of the Microsoft apps. When prompted to sign in to Office 365 for licensing, enter your username and password as in Step 2.
On a Mobile Device (Phone/Tablet)
In addition to applications for your desktop or laptop computer, Microsoft 365 also includes a number of applications for your smartphone or tablet that can be downloaded from the appropriate app store.
Note that you will need to sign into your Louisiana Tech Microsoft 365 account through Microsoft apps in order to use all application features.
Google Play Store (Android)
- Microsoft Word
- Microsoft Excel
- Microsoft PowerPoint
- Microsoft Outlook
- Microsoft OneNote
- Microsoft OneDrive
- Microsoft Teams
- Office Lens
